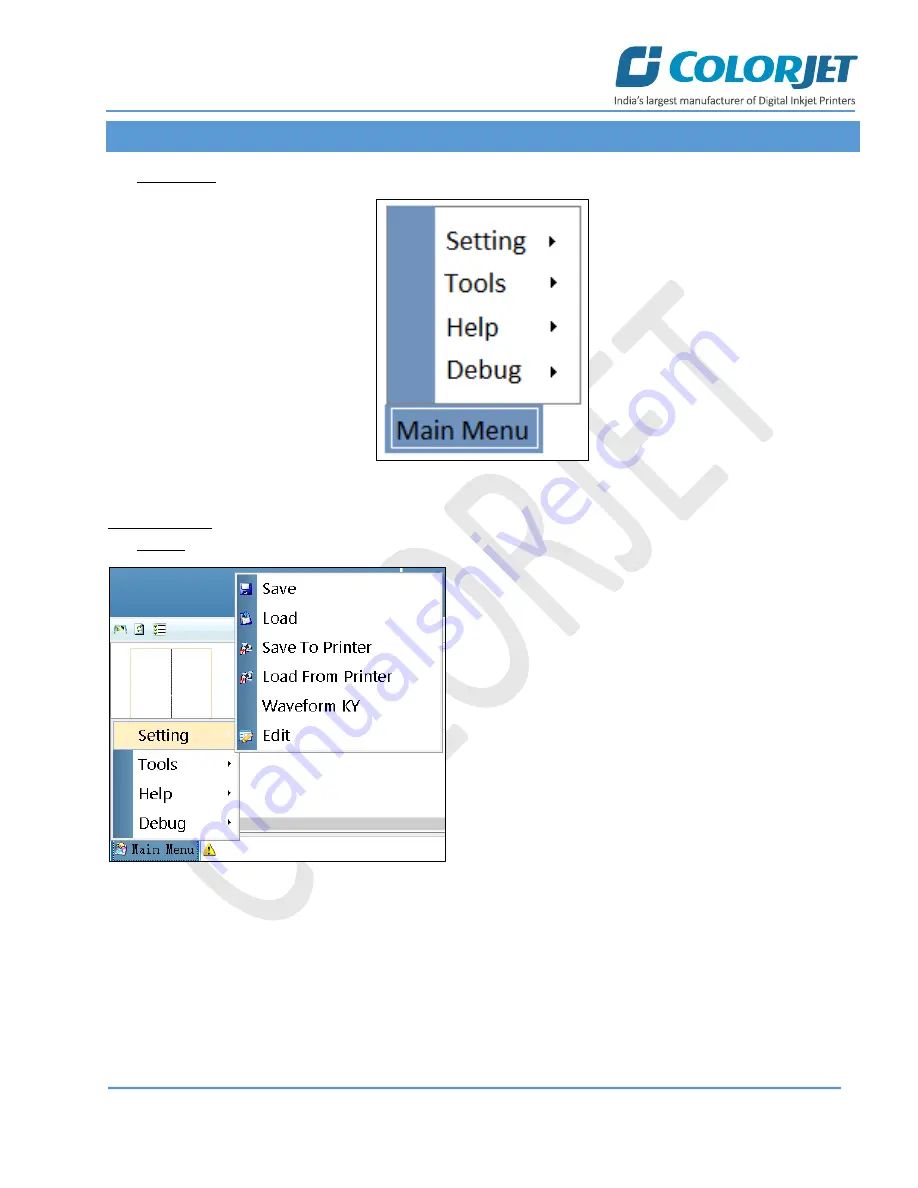
Page
10
of
39
SubliXpress Plus
5. Main Menu Options
The
Main Menu
options are shown in the image below:
Fig 6: The Main Menu Options
Setting Menu
The
Setting
menu options are shown in the image below:
Fig 7: Displaying the Setting Menu and Its Related Options
Save
: Using this option, you can save the default
settings of the machine. When you save the settings,
an xml file will be created for further references.
Load
: Using this option, you can load the previously
saved machine’s settings.
Save To Printer
: When you click on this option, all the
current settings get saved in the Main Board of the
machine.
Load From Printer
: When you click on this option, the
printer settings get saved from Main Board to Printer
Manager software.
Edit
: Using this option, you can edit the previously
made settings of Printer. On clicking the Edit option,
the Setting window with Printer, Move, Preference,
and Calibration tabs appears on the screen.


























