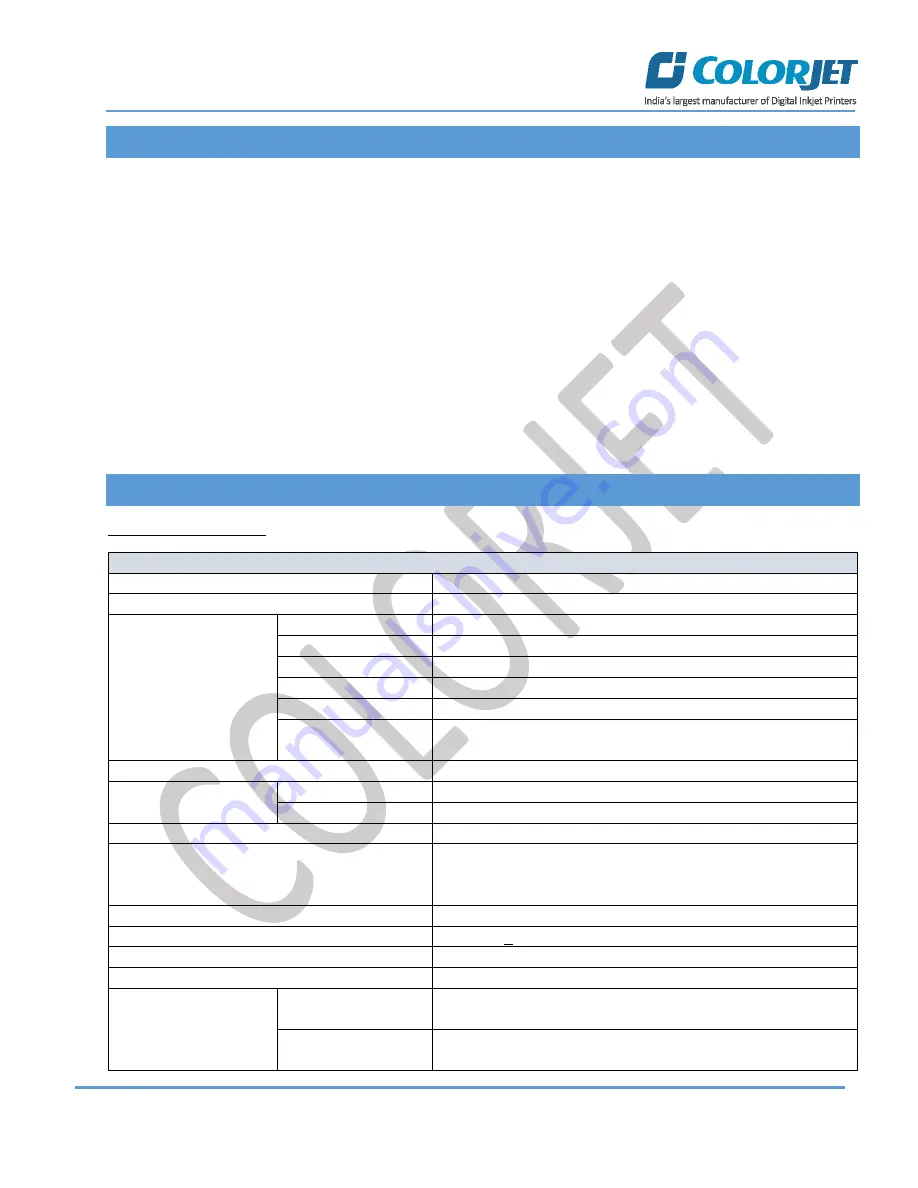
Page
4
of
42
SoniQ HQ Plus
1. About Document
Purpose
The purpose of this document is to guide and educate the targeted audience about the Printer and its Printer
Manager software so that they can easily and effectively handle as well as use it as per their requirements.
Additionally, this document also provides step-wise instructions for handling various aspects of the printer and
its related software with the help of graphical screens for easy and better understanding. Moreover, the
document also describes commonly encountered problems while working with the printer and Printer Manager
software with appropriate remedial actions.
Intended Audience
This document is meant for all the users who want to use the Printer for their printing business. Sometimes, the
targeted audience has little knowledge about the printer but in most of the cases, targeted audience is much
familiar with the terminologies of printer and printing business. Thus, this document is designed to facilitate both
types of users.
2. Machine Specifications
Machine Specifications
are shown in the table below:
SoniQ HQ Plus (S4427)
Printing Technology
Drop on demand, Piezo Electric Inkjet
Print Heads
Industrial Grade Jetting Assemblies
Media
Width
3300 mm (129 in)
Thickness
Maximum 3.0mm (120 mil) with liner (Flexible)
Roll Outer Diameter
Maximum 300 mm (12 in), 50.8 (2 in)
Roll Weight
Maximum 90 kg
Core Diameter
76.2 mm (3 in)
Type
SAV, PAV Banner, Backlite Film, Window Film, Fabric (Solvent
Base)
Printing Width
Maximum 3200 mm (126 in)
Ink
Type
Solvent/Mild Solvent inks
Colors
4 Colors (CMYK)
Printing Resolutions (DPI)
Maximum 1440 dpi
Media Heating
Pre-heater and post-heater, setting range for the preset
temperature: 30 to 60 Degree Celsius. Dryer setting range for
the preset temperature: 30 to 60 Degree Celsius
Connectivity
High Speed USB
Power Requirements
AC 220 V +10%, 20Amps, 50/60 Hz
Dimensions
4525 x 885 x1500 mm (LxWxH)
Weight (approx. with stand)
642 kg
Environmental
Power ON
Temperature: 18 to 28 Degree Celsius
Humidity: 20 to 80 % RH (Non-Condensing)
Power OFF
Temperature: 5 to 40 Degree Celsius
Humidity: 20 to 80 % RH (Non-Condensing)




















