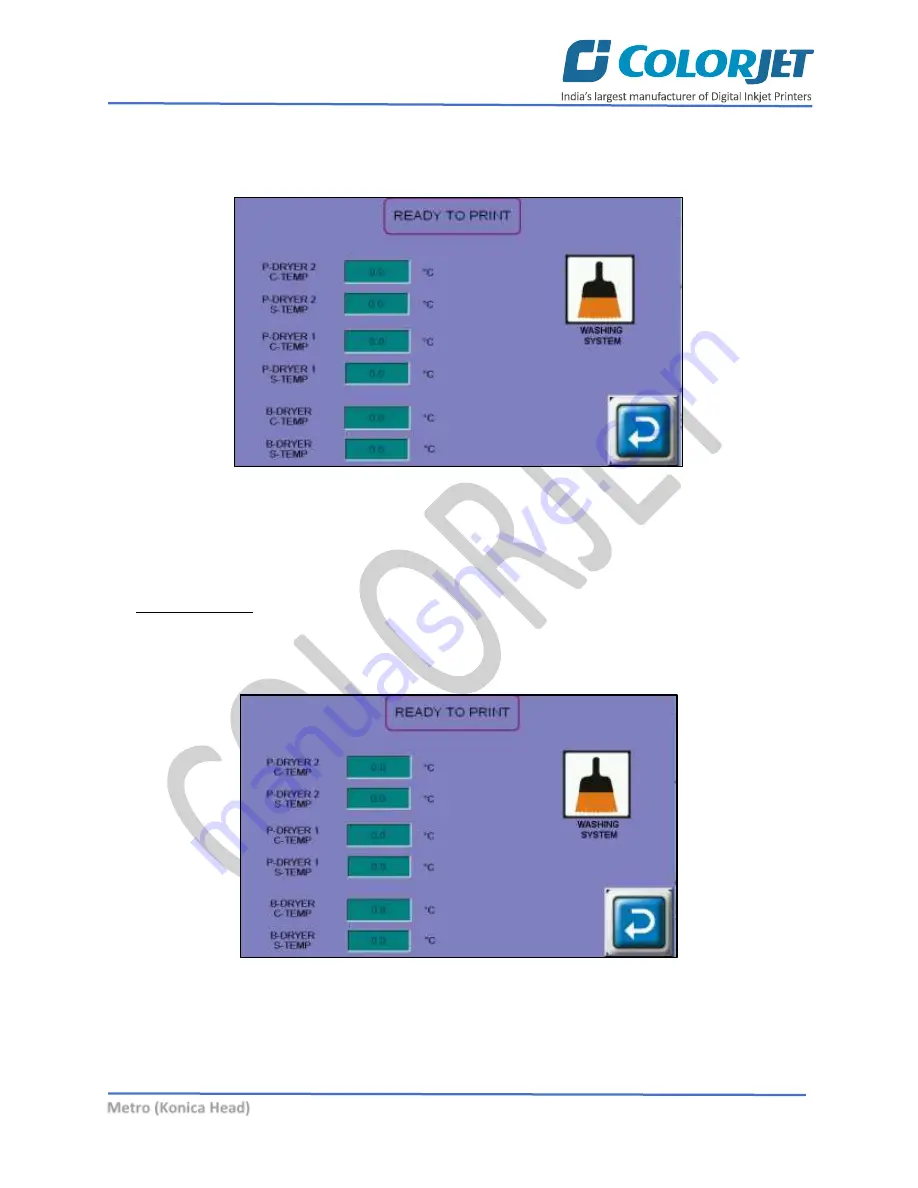
Page
28
of
62
Metro (Konica Head)
Controlling Dryers Settings
To change or update the dryer settings, select the
READY TO PRINT
button from the
MAIN MENU
screen
(Refer to Fig 25). The
READY TO PRINT
screen appears as shown below:
Fig 31: Displaying the HEATERS SETTINGS Screen
Using the above screen, change the washing system, switch ON or OFF FEEDER and SPREADER ROLLER,
and print dryer settings.
READY TO PRINT Option
The
READY TO PRINT
enables to make the machine in the ready to print state. Using the
READY TO PRINT
screen, you can ON or OFF Brushing, Jetting, and Washing, take up, print dryer, and belt dryer. The
READY
TO PRINT
screen appears when you select the
READY TO PRINT
option from the
MAIN MENU
screen, as
shown below:
Fig 32: Displaying the READY TO PRINT Screen
















































