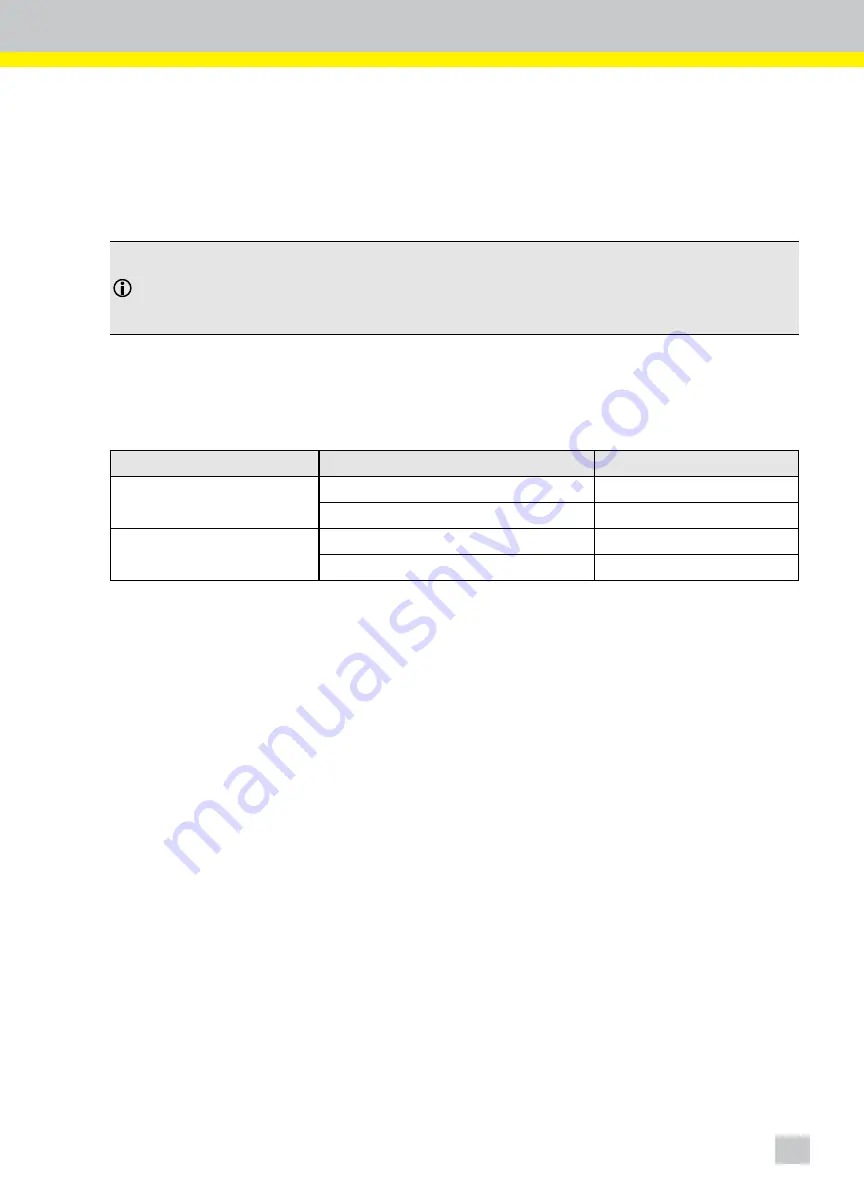
Installation and Configuration
Install the Hardware
1. Connect the Mitsubishi touch screen to the VisionView VGA. For complete installation information, refer to the
VisionView
®
VGA Quick Start Guide
that is shipped with the VisionView VGA hardware.
Note
:
l
The Touch Screen cable is sold separately, as an optional accessory for the VisionView VGA.
l
To enable touch screen operation, you will need to connect a USB mouse to the VisionView VGA’s
USB port.
2. Attach the optional Video/RGB Input Unit to the Mitsubishi GOT for video input. The RS-232 connection to the
terminal allows data points from the touch screen to be sent to and from the VisionView VGA. Refer to the table
below to determine the card that is appropriate for the touch screen model. For complete installation information,
refer to the applicable Mitsubishi Video/RGB input unit documentation.
Table 2-1: Video/RGB Input Units
Touch Screen Model
Video/RGB Input Unit Model
Description
GT15 Series
GT15V-75V4R1
Video/RGB input unit
GT15V-75R1
RGB input unit
GT16 Series
GT16M-V4R1
Video/RGB input unit
GT16M-R2
RGB input unit
Configure GT Designer
1. Launch the Mitsubishi GT Designer software.
2. Create a new project.
3
Summary of Contents for VisionView
Page 1: ...VisionView Application Note Mitsubishi TouchScreenPanels 05 11 2017 Version 1 6 8 16...
Page 2: ......
Page 4: ...ii...
Page 6: ...iv...
Page 8: ...2...
Page 22: ...16...
Page 24: ...18...
Page 25: ......
Page 26: ...Copyright 2010 2013...










































