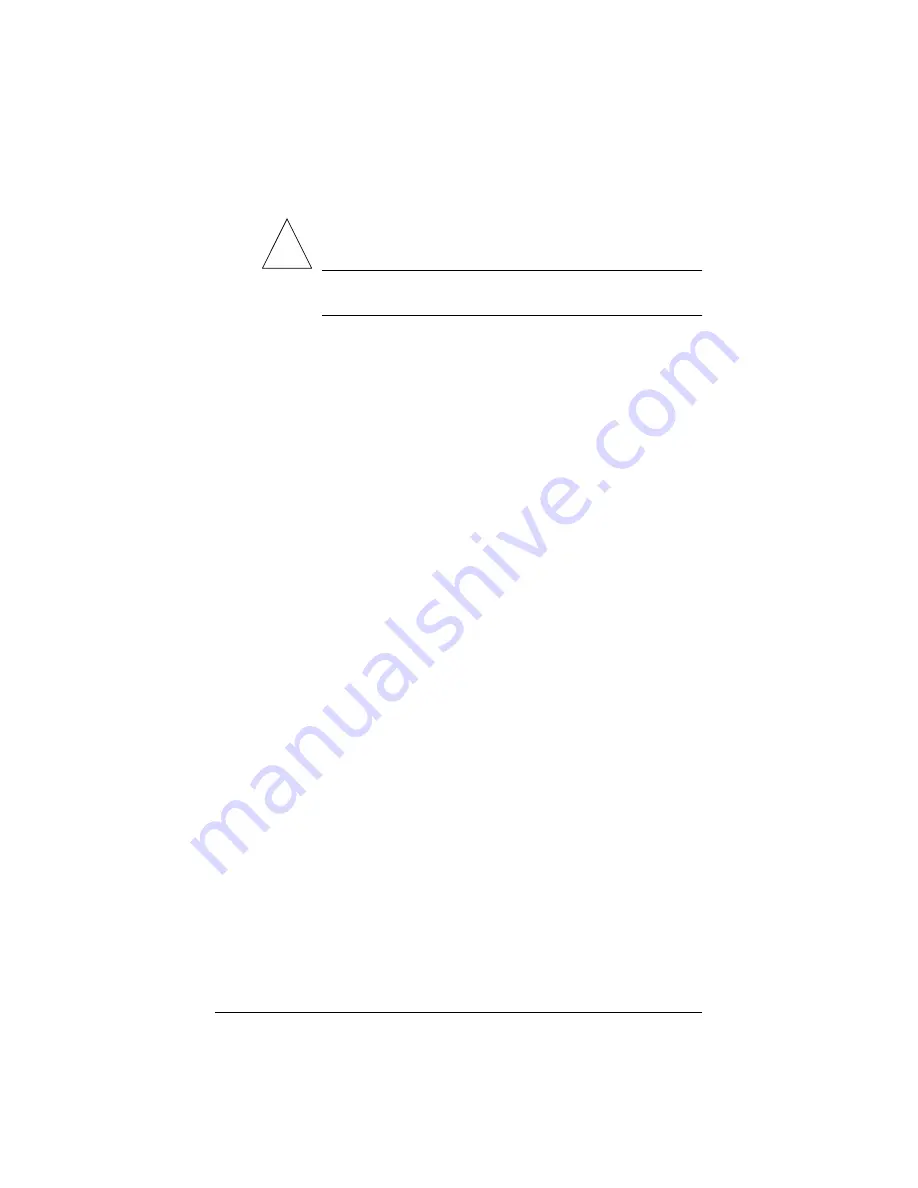
122
Shutdown
!
Caution:
Turning off the power switch before the Qube 2 tells
you to do so can result in lost or corrupted data.
The Qube 2 can only be shut down from the LCD console located on the
back of the unit. Refer to “Powering down” on page 158 in
Appendix A. Shutting down may take as long as a few minutes.
System Status
The System Status section allows the Qube 2 Administrator to monitor
the memory, CPU, disk and network status, as well as the modem if it is
being used. In all cases, the Qube 2 monitors the status of each of the
subsystems and displays a green, yellow, red or grey circle beside each
item.
The status of the system components is monitored by a Cobalt Networks
utility called Active Monitor. For more information, see “Active
Monitor” on page 127.
To view the status of the various system components:
1.
On the
Administrator Site
screen, click
System Status
on the left.
The status table displays the status of the system component.
•
Green indicates correct functioning.
•
Yellow indicates a potential problem.
•
Red indicates that a problem exists.
•
Grey indicates that a component or service is inactive or that no
information is available yet.
2.
The default screen displays the Memory Status table. To choose
another component, click the name at the top of the screen.
3.
In the Disk Status table under Disk, you can view the disk-usage
statistics for the Users or Groups. Click on the hyperlink to see
those statistics.
Click
Back
to return to the Disk Usage table.
Summary of Contents for Cobalt Qube 2
Page 1: ...Cobalt QubeTM 2 User Manual...
Page 6: ...vi...
Page 20: ...Chapter 1 6 Figure 3 Administrator Site screen Figure 4 Public Site screen...
Page 26: ...Chapter 1 12...
Page 68: ...Chapter 3 54...
Page 70: ...Chapter 4 56 Figure 17 Administrator Site screen...
Page 76: ...Chapter 4 62 Figure 19 shows the User Defaults table Figure 19 User Defaults table...
Page 78: ...Chapter 4 64 Figure 20 shows the Add New User table Figure 20 Add New User table...
Page 87: ...Administrator Site 73 Figure 24 shows the Add New Group table Figure 24 Add New Group table...
Page 184: ...Appendix B 170...
Page 206: ...Appendix E 192...
Page 218: ...Appendix F 204...






























