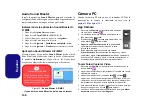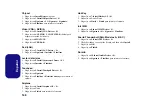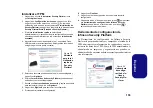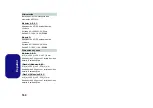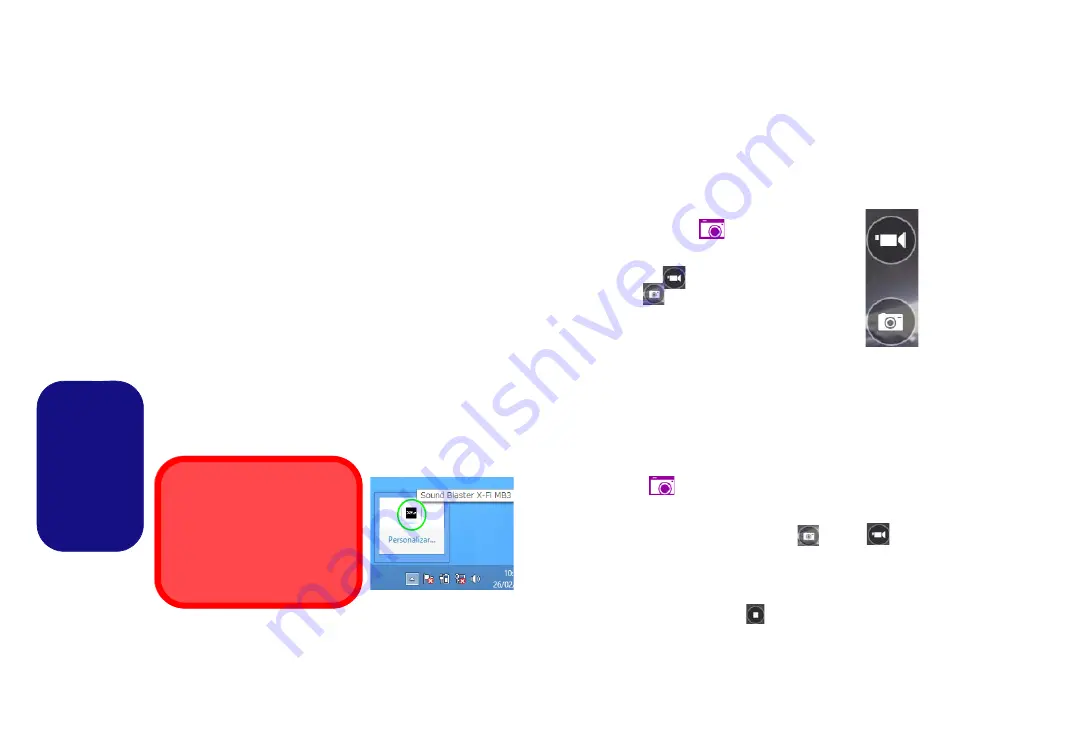
146
Español
Audio Sound
Blaster
Instale la aplicación
Sound Blaster
para poder ajustar la
configuración de audio según sus necesidades para obtener el
mejor rendimiento en juegos, música y películas.
Instalación de la aplicación Sound Blaster X-
Fi MB3
1. Haga clic en
Option Drivers
(botón).
2. Haga clic en
5.Install SBX-Fi MB 3 AP
> Sí
.
3. Elija el idioma que prefiera y haga clic en
Siguiente
.
4. Haga clic en
Sí
para aceptar la licencia.
5. Haga clic en
Siguiente
>
Instalac
í
on completa
(
botón
).
6. Haga clic en
Siguiente
>
Finalizar
para reiniciar el sistema.
Aplicación Sound Blaster X-Fi MB3
Ejecute el panel de control de
Sound Blaster
desde el área
de notificación de la barra de tareas (o desde el elemento en
la pantalla
Aplicaciones
). Haga clic en las fichas para
acceder a cualquiera de los menús del panel de control.
Figura 22
- Sound Blaster X-Fi MB3
(Icono del área de notificación de la barra de tareas)
Cámara PC
Cuando la cámara PC esté en uso, el indicador LED de la
izquierda de la cámara se iluminará en rojo (vea
/
).
App Cámara
1.
Ejecute la app
Cámara
en la pantalla Inicio haciendo
clic en el icono
Cámara
.
2.
La interfaz de la cámara mostrará dos botones en el
lado derecho de la pantalla.
3.
El botón superior
se utiliza para grabar vídeo y el
botón inferior
para tomar fotos.
4.
Haga clic con el botón derecho
en la pantalla para
hacer aparecer los botones del menú de la parte
inferior de la pantalla.
5.
Estos botones le permiten acceder a la carpeta
Álbum de cámara
(donde aparecen las imágenes y vídeos
capturados), ajuste el
temporizador
(el período de tiempo para
que comience la captura) y ajuste el nivel de exposición con el
control deslizante para obtener los mejores resultados.
Tomar Fotos/Capturar Vídeo
1.
Ejecute la app
Cámara
en la pantalla Inicio haciendo clic en el
icono
Cámara
.
2.
Haga clic para seleccionar el temporizador si necesita una cuenta
atrás para la captura.
3.
Haga clic para seleccionar los modos
foto
o
vídeo
.
4.
Haga clic en el icono apropiado para tomar una foto o iniciar una
captura de vídeo (si la captura del vídeo comienza, aparecerá un
temporizador en la esquina inferior izquierda de la pantalla).
5.
Para detener la captura de vídeo, haga clic en la ventana principal
de nuevo (o haga clic en el icono
para detener).
6.
Las fotos y vídeos capturados se guardarán en la carpeta
Álbum
de cámara
dentro de la carpeta
Imágenes
.
Sound Blaster & HDMI
Tenga en cuenta que los efectos
de audio
Sound Blaster
no se
aplican al audio generado a tra-
vés de una conexión HDMI.