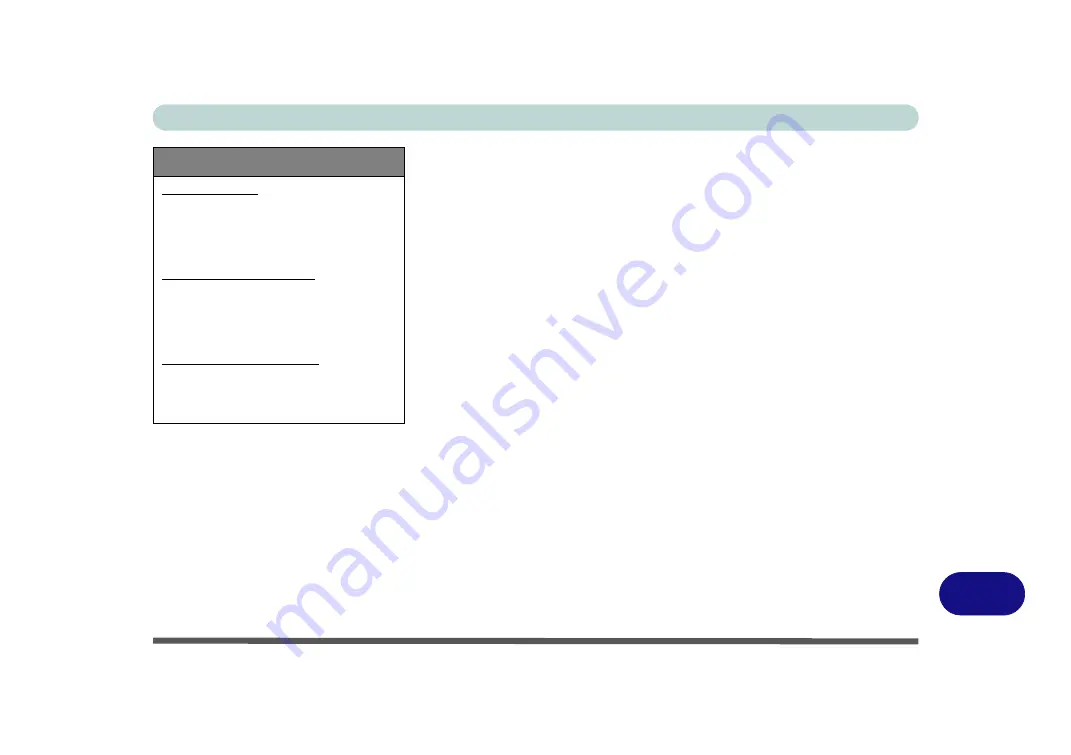
Specifications
Specifications D - 5
D
Physical Dimensions & Weight
For Model A & C:
419mm (w) * 293mm (d) * 39.3 - 49.7mm(h)
3.9kg with Single VGA Card, Battery &
ODD
For Model B Design Style I:
419mm (w) * 295mm (d) * 42 - 54.8mm(h)
4.2kg with Single VGA Card, Battery &
ODD
For Model B Design Style II:
419mm (w) * 295mm (d) * 42 - 54.8mm(h)
4.4kg with Single VGA Card, Battery &
ODD
Summary of Contents for P375SM
Page 1: ...V13 1 00 ...
Page 2: ......
Page 18: ...XVI Preface ...
Page 32: ...XXX Preface ...
Page 78: ...Quick Start Guide 1 46 1 ...
Page 108: ...Storage Devices Mouse Audio 2 30 2 ...
Page 138: ...Drivers Utilities 4 10 4 ...
Page 176: ...Upgrading The Computer 6 20 6 ...
Page 260: ...Modules 7 84 7 ...
Page 278: ...Interface Ports Jacks A 6 A ...
Page 310: ...NVIDIA Video Driver Controls C 28 C ...
Page 316: ...Specifications D 6 D ...


































