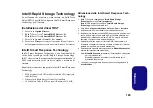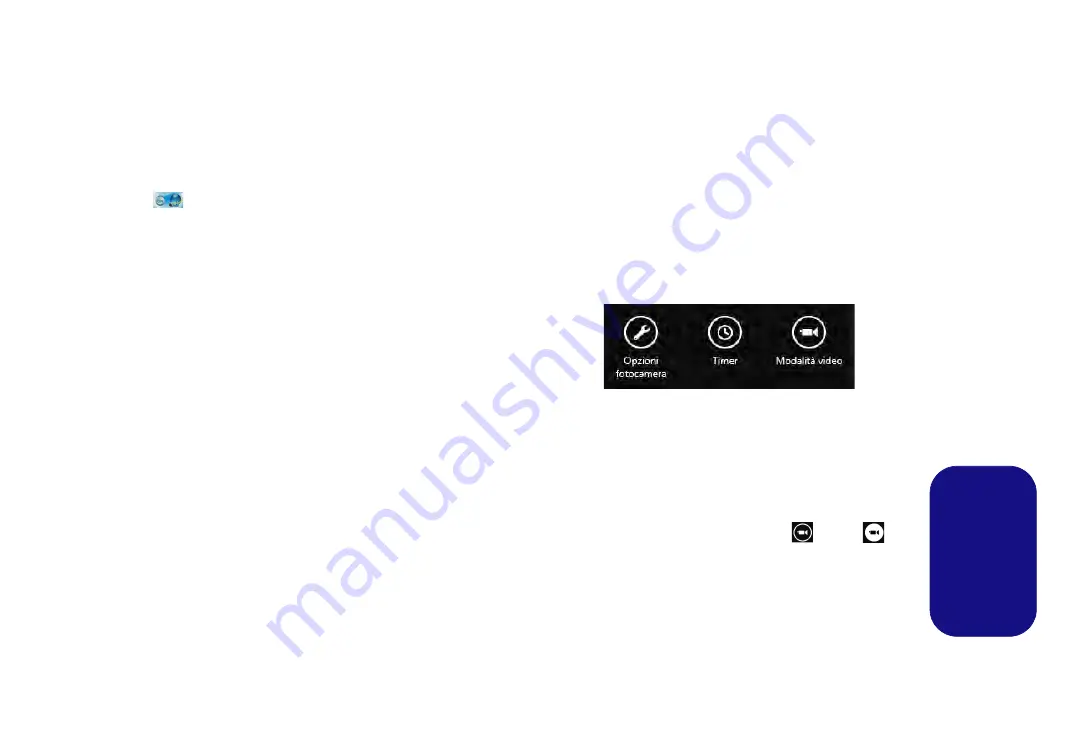
177
Italiano
Camera PC (Opzione)
Prima di installare il driver della
camera PC
, verificare che il
modulo camera PC sia acceso. Utilizzare la combinazione di
tasti
Fn + F10
per accendere/spegnere il modulo camera PC.
Quando il modulo camera PC è acceso, l'indicatore visivo
viene visualizzato per breve tempo. Quando si utilizza la
camera PC, l'indicatore LED alla sinistra della camera si
accenderà di colore rosso (vedere
Vista anteriore con pannello LCD aperto" a pagina 160
Si noti che è necessario utilizzare l'app della camera in
Windows 8
per scattare foto e registrare video
(un’applicazione per camera è prevista solo per
Windows 7
).
Installazione del driver della camera PC
(Win 7)
1. Fare clic su
Option Drivers
(pulsante).
2. Fare clic su
1.Install WebCam Driver > Sì
.
3. Fare clic su
Fine
per riavviare il computer.
O
Fare clic su
Avanti
> Fine
.
4. Eseguire l'applicazione della camera dal collegamento sul
desktop.
Applicazione della camera (Win 7)
L’applicazione
della camera
è un utile visualizzatore video
per la visualizzazione e il test di video generali, ed è inoltre
in grado di catturare file video in formato .avi.
1. Eseguire l'applicazione della camera dal collegamento sul
desktop.
2.
Aprire il menu
Cattura
e selezionare
Avvia cattura
.
3.
Fare clic su
OK
(la collocazione del file verrà visualizzata nella
casella a scomparsa), per avviare la cattura, quindi premere
<Esc> per interromperla (è possibile visualizzare il file utilizzando
Windows Media Player
).
App per camere per Metro (Win 8)
1.
Assicurarsi che la camera PC sia attivata tramite la combinazione
di tasti
Fn + F10
.
2.
Eseguire l'app della camera da Metro facendo clic sull'icona
camera
.
3.
L'interfaccia della camera è una barra delle applicazioni
semitrasparente con tre pulsanti.
Scattare foto/Registrare video
1.
Assicurarsi che la camera PC sia attivata tramite la combinazione
di tasti
Fn + F10
.
2.
Eseguire l'app della camera da Metro facendo clic sull'icona
camera
.
3.
Fare clic per selezionare il
Timer
, se si vuole eseguire il conto alla
rovescia prima dello scatto.
4.
Fare clic per selezionare la modalità
foto
o
video
.
5.
Fare clic nella finestra principale per scattare una foto o avviare
l'acquisizione video (se la registrazione video avvia un timer,
questo apparirà nell'angolo in basso a destra dello schermo).
6.
Per interrompere l’acquisizione video fare nuovamente clic sulla
finestra principale.
7.
Le foto scattate e i video verranno salvati in una cartella
Rullino
all'interno della cartella
Immagini
in
Raccolte
.