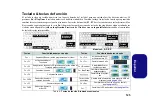135
Es
pa
ñol
Barra de tareas del escritorio de Windows 8
En muchos ocasiones a lo largo de este manual verá una instrucción para acceder al área de notificación de la barra de tareas
del Escritorio. En
Windows 8
se accede a la barra de tareas desde la aplicación Escritorio. Si está en la pantalla Inicio deberá
hacer clic en la app Escritorio para cambiar al Escritorio (o utilice la combinación
Tecla de Windows
+ tecla
D
). La barra
de tareas aparecerá en la parte inferior de la pantalla del escritorio y verá el área de notificación de la barra de tareas en la
parte inferior derecha de la pantalla.
Apps y Mosaicos
La pantalla Inicio de
Windows 8
contendrá varias apps y muchas más se instalarán conforme añada más aplicaciones, etc.
Haga clic con el botón derecho en una zona vacía de la pantalla principal, verá el icono
Todas las aplicaciones
. Haga clic en
el icono
Todas las aplicaciones
para mostrar todas las aplicaciones instaladas, etc. No todas estas apps caben en una pantalla,
por lo que a menudo deberá usar el control deslizante de la parte inferior de la pantalla para ver todas las apps necesarias.
Barra Charms de Windows 8
El lado derecho de la pantalla muestra la barra Charms de
Windows 8
. La barra Charms contiene los menús
Buscar
,
Compartir
,
Inicio
,
Dispositivos
y
Configuración
. Para
acceder a la barra Charms, mueva el cursor hacia la esquina
superior o inferior derecha de la pantalla y luego mueva uno
de los elementos hacia la barra Charms para activarla (la
barra estará en negro cuando esté activa) o utilice la
combinación
Tecla de Windows
+ tecla
C
.
Figura 16 - Pantalla Inicio con la barra Charms