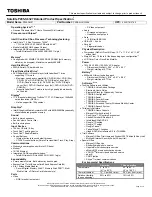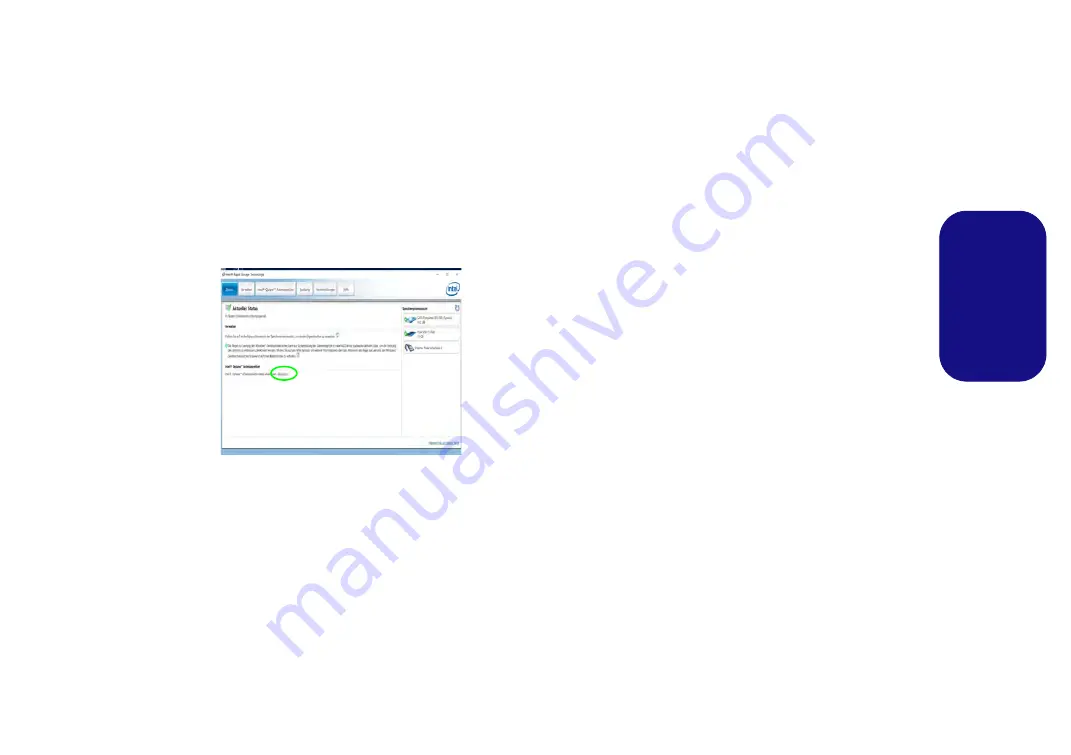
43
Deutsch
14. Klicken Sie auf
Neu
, um eine Partition für Windows zu erstellen.
15. Es ist sehr wichtig sicherzustellen, dass bei der Erstellung der
Partition ein Minimum von
5MB
nicht zugewiesenem
Speicherplatz gelassen wird.
16. Folgen Sie den Anweisungen auf dem Bildschirm, um das
Windows 10
-Betriebssystem zu installieren.
17. Installieren Sie die
Windows
). Sollten Sie
den
Intel® Rapid Storage-Technologie (IRST)
Treiber
Installieren.
18. Starten Sie die
Intel® Rapid Storage-Technologie
Anwendung.
19. Klicken Sie auf
Aktivieren
.
20. Das System wird eine Meldung anzeigen und Sie bitten, ein
kompatibles schnelles Laufwerk auszuwählen (in diesem Fall
sollte nur eine Option vorhanden sein).
21. Sie müssen den Computer nach dem Aktivieren von
Optane
neu
starten und sicherstellen, dass das System mit dem
eingeschalteten AC/DC-Adapter und nicht nur mit dem Akku
betrieben wird.
22. Klicken Sie auf
Ja
, um den Vorgang zu starten (dies kann einige
Zeit dauern).
23. Starten Sie den Computer neu, nachdem der Vorgang
abgeschlossen ist.
Intel® Optane™ löschen
Wenn Sie eine bestehende
Intel® Optane™
Einrichtung lö-
schen möchten, gehen Sie wie folgt vor.
Sichern Sie jedoch
alle notwendigen Dateien und Daten vor dem Löschen
einer Intel® Optane™ Einrichtung
, da dies zu einem Ver-
lust aller Daten auf den Volumes führen wird.
1.
Stellen Sie sicher, dass
Intel® Optane™
in der
Intel® Rapid Sto-
rage-Technologie
Anwendung
aktiviert
ist.
2.
Starten Sie den Computer und drücken Sie auf
F2,
um in das
BIOS zu gelangen.
3.
Wechseln Sie zu
Intel(R) Rapid Storage Technology
(im Menü
Advanced
) und drücken Sie auf die Eingabetaste.
4.
Wählen Sie
Intel Optane, ****
(aufgeführt unter
Optane Volume:
)
und drücken Sie auf die Eingabetaste.
5.
Wählen Sie “
Deconcatentate
”
und drücken Sie auf die
Eingabetaste.
6.
Wählen Sie <Yes> (Ja) aus der Option “
Are you sure you want
to perform deconcatentation
”.
7.
Wählen Sie “
Start deconcatentation
”
und drücken Sie auf die
Eingabetaste.
8.
Das System kehrt zum Standard
Intel(R) Rapid Storage
Technology
Menü zurück, wenn es fertig ist.
9.
Sie sollten dann den entsprechenden SATA-Modus für Ihr System
auswählen und das Betriebssystem neu installieren.
Abb. 2
-
Intel® Rapid Storage-Technologie - Status