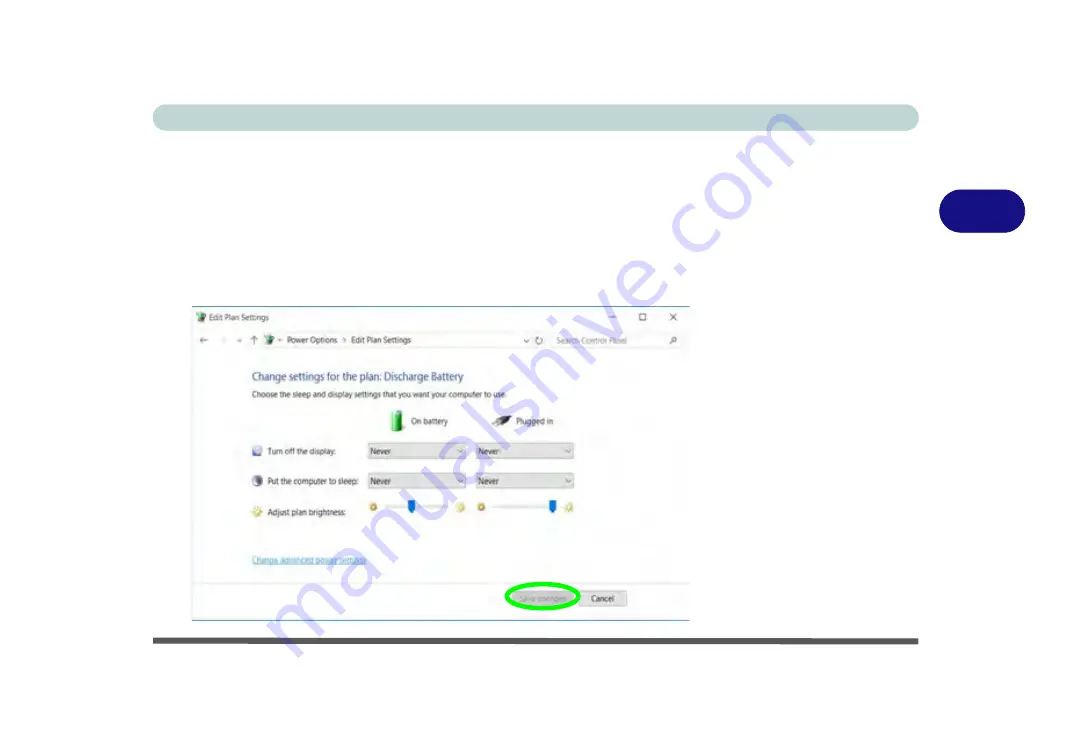
Power Management
Battery Information 3 - 21
3
Battery FAQ
How do I completely discharge the battery?
Use the computer with battery power until it shuts down due to a low battery. Don’t
turn off the computer even if a message indicates the battery is critically low, just let
the computer use up all of the battery power and shut down on its own.
1.
Save and close all files and applications.
2.
Create
a
power plan
for discharging the battery and set all the options to
Never
.
Figure 3 - 14
Power Plan Create
Summary of Contents for N130WU
Page 1: ...V17 1 00 ...
Page 2: ......
Page 20: ...XVIII Preface ...
Page 30: ...XXVIII Preface ...
Page 76: ...Features Components 2 16 2 ...
Page 128: ...BIOS Utilities 5 18 5 ...
Page 186: ...Modules Options 6 58 6 ...
Page 204: ...Troubleshooting 7 18 7 ...
Page 210: ...Interface Ports Jacks A 6 A ...
Page 244: ...Video Driver Controls C 26 C ...
Page 248: ...Specifications D 4 D ...
















































