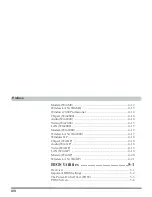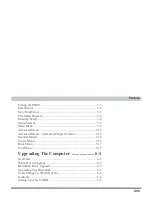Preface
V
IMPORTANTES MESURES DE SÉCURITÉ
Certaines mesures de sécurité doivent être prises pendant l’utilisa-
tion de matérial téléphonique afin de réduire les risques d’incendie,
de choc électrique et de blessures. En voici quelquesunes:
1.
Ne pas utiliser l’appareil près de l’eau,, p.ex., près d’une baignoire,
d’un lavabo, d’un évier de cuisine, d’un bac à laver, dans un sous-sol
humide ou près d’une piscine.
2.
Éviter d’utiliser le téléphone (sauf s’il s’agit d’un appareil sans fil) pen-
dant un orage électrique. Ceci peut présenter un risque de choc élec-
trique causé par la foudre.
3.
Ne pas utiliser l’appareil téléphonique pour signaler une fuite de gaz
s’il est situé près de la fuite.
4.
Utiliser seulement le cordon d’alimentation et le type de piles indiqués
dans ce manuel. Ne pas jeter les piles dans le feu: elles peuvent
exploser. Se conformer aux règlements pertinents quant à l’émination
des piles.
ATTENTION
Débranchez toujours toutes les lignes téléphoniques des prises mu-
rales avant de réparer ou de démonter cet équipement.
UTILISEZ LE CORDON DE TÉLÉPHONE 26AGW
APPROPRIÉ
Summary of Contents for L285P
Page 1: ......
Page 21: ...Preface XX ...
Page 97: ...Drivers Utilities 4 22 4 ...
Page 117: ...BIOS Utilities 5 20 5 ...