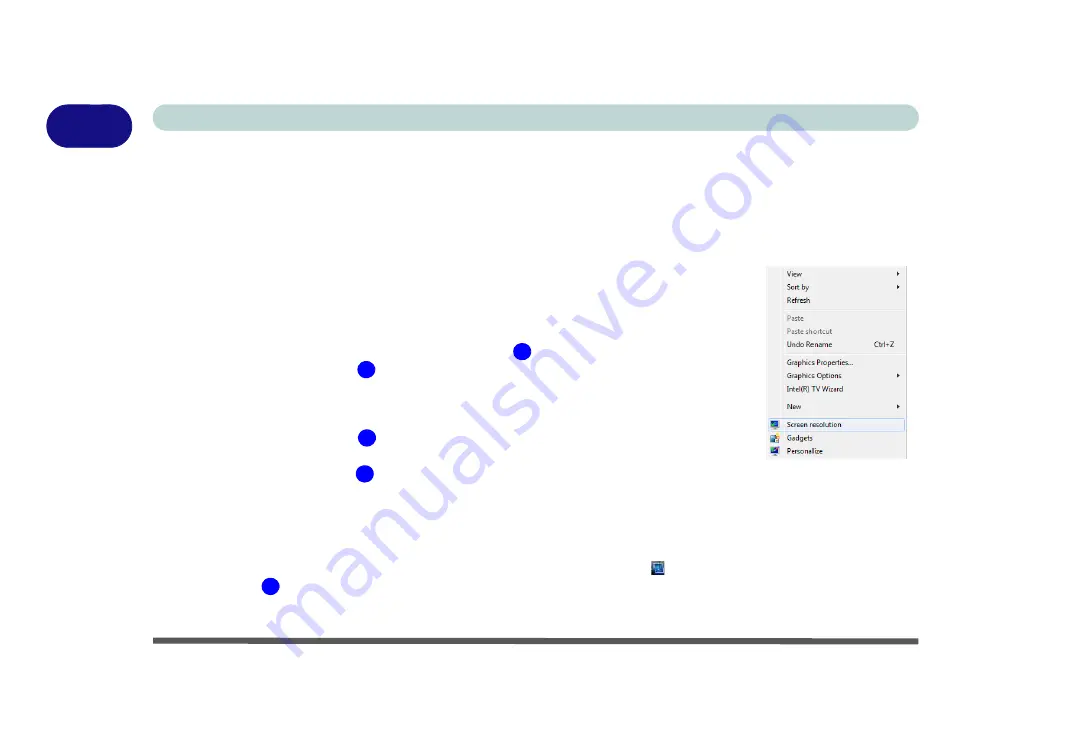
1 - 16 Video Features
Quick Start Guide
1
Video Features
You can configure display options from the
Display (Control Panel) and Screen Resolution
in
Windows
. For
more detailed video information see
.
To access
Display (Control Panel) and Screen Resolution
in
Windows
:
1.
Click
Start
and click
Control Panel
.
2.
Click
Display
(icon) - In the
Appearances and Personalization
category.
3.
Click
Adjust Screen Resolution/Adjust resolution
.
OR
4.
Alternatively you can right-click the desktop and select
Screen resolution
(see right).
5.
Use the dropbox to select the screen
Resolution
(
Figure 1 - 8 on page 1 - 17
).
6.
Click
Advanced
settings
(
Figure 1 - 8 on page 1 - 17
) to bring up the
Advanced
properties tabs.
To access the
Intel(R) Graphics Media Accelerator Driver
for mobile
control panel:
1.
Click
Advanced
settings
(
Figure 1 - 8 on page 1 - 17
) in the
Screen Resolution
control panel in
Windows
.
2.
Click the
Intel(R)...
tab
(
Figure 1 - 8 on page 1 - 17
) and click
Graphics
Properties
(button).
OR
3.
Right-click the desktop and select
Graphics Properties
from the menu.
OR
4.
The
Intel GMA
control panel can also be accessed by clicking the icon
in the taskbar and selecting
Graphics
Properties
(
Figure 1 - 8 on page 1 - 17
) from the menu.
1
2
2
3
4
Summary of Contents for E4120
Page 1: ...V10 1 00 ...
Page 2: ......
Page 18: ...XVI Preface ...
Page 24: ...XXII Preface ...
Page 44: ...Quick Start Guide 1 20 1 ...
Page 66: ...Features Components 2 22 2 ...
Page 175: ...Modules Options PC Camera Module 7 53 7 Figure 7 47 Audio Setup for PC Camera Right click ...
Page 212: ...Interface Ports Jacks A 4 A ...
Page 226: ...Intel Video Driver Controls B 14 B ...
Page 232: ...Specifications C 6 C ...






























