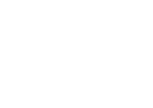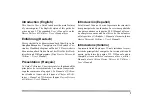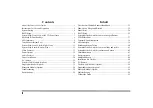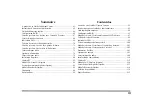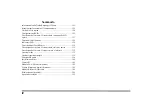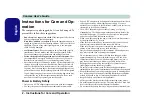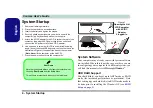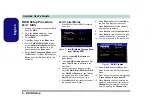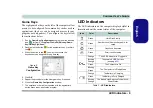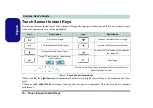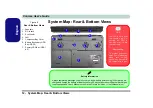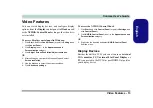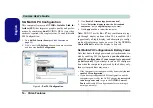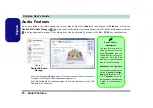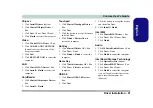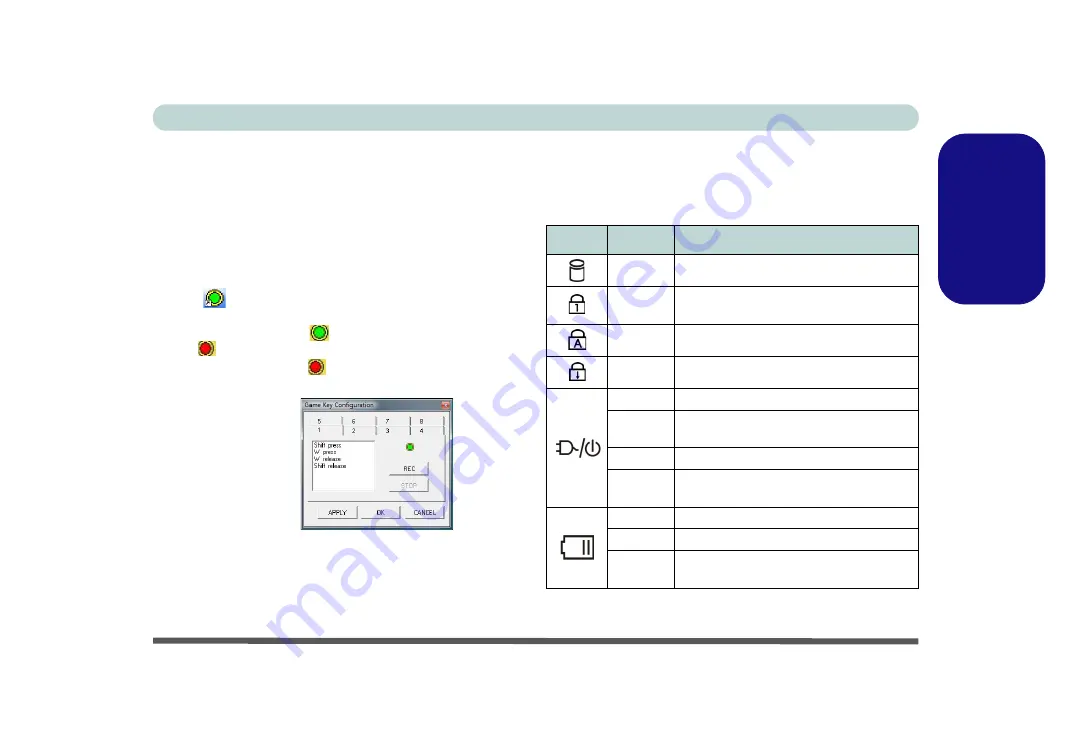
Concise User’s Guide
LED Indicators - 9
Engl
ish
Game Keys
The eight game hot keys on the left of the computer allow
macros to be configured for common keystrokes used in
applications (the keys can be assigned macros for any
program, not only games). To configure the keys follow
the instructions below.
1. Run the
Game Key Configuration
program from the desktop
icon
(or
from
C:\Program Files (x86)\Chicony\Game-
Key\GmKeyCfgUtl.exe
).
2. Double-click the button
for the appropriate key (it will turn
red ).
3. When the button is red
you may then record the
keystrokes to be assigned to the game key.
4. Click
OK
.
5. Repeat the procedure for the other game key if required.
6. Close the
Game Key Configuration
window.
7. The keystroke order will be repeated with the appropriate
button press in any application program.
LED Indicators
The LED indicators on the computer display helpful in-
formation about the current status of the computer.
Table 3
- LED Indicators
Figure 6
Game Key
Configuration
Icon
Color
Description
Green
Hard Disk Activity
Green
Number Lock (Numeric Keypad) Acti-
vated
Green
Caps Lock Activated
Green
Scroll Lock Activated
Orange
The AC/DC Adapter is Plugged In
Blinking
Orange
The powered USB Port is on
(see
)
Green
The Computer is On
Blinking
Green
The Computer is in Sleep Mode
Orange
The Battery is Charging
Green
The Battery is Fully Charged
Blinking
Orange
The Battery Has Reached Critically Low
Power Status