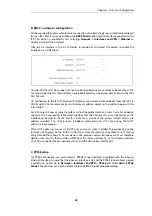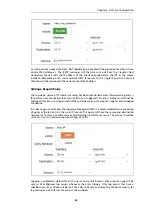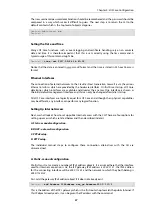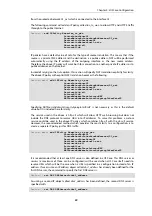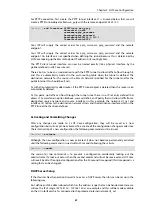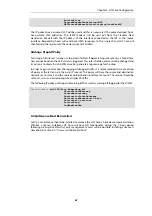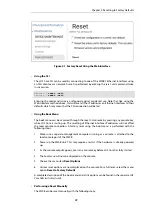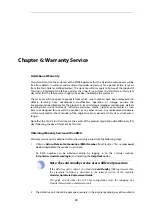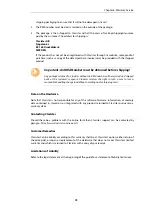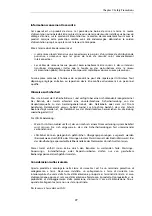4.4. License Installation Methods
Without a valid license installed, cOS Core will run in
demo mode
(demonstration mode) which
means that it will cease to function after two hours of operation. Restarting cOS Core will
re-enable cOS Core for another two hours. To remove this 2 hour restriction, a valid license must
be installed.
Licenses are files which are made available for download from the Clavister servers but before
they become available, the user must have registered themselves with Clavister and doing this is
described in
Chapter 2, Registering with Clavister
.
Installation Methods
The following methods can be used for installing the first cOS Core license in the W20B unit:
•
Automatically through the Setup Wizard
As described in
Section 4.1, “Web Interface and Wizard Setup”
, when the wizard is used for
initially configuring Clavister hardware, the administrator can choose to install a license as
one of the wizard steps.
•
Automatically through the Web Interface
Go to Status > Maintenance > License and enter the customer's login credentials for the
Clavister website, then press Activate. The license is fetched automatically across the public
Internet and installed.
•
Automatically through the CLI
In the CLI, enter the command:
Device:/> license -activate -request -username=myname -password=mypass
The customer username and password login are included in the command and the license is
fetched automatically across the Internet. The login credentials are the same ones that are
used for Clavister website login. The
reconf
or
shutdown
command should be used to
complete installation.
•
Manually through the Web Interface or SCP
This method is the only choice when the W20B hardware does not have a connection to the
public Internet. The procedure consists of the following steps:
i.
In a web browser, go to the Clavister website at https://www.clavister.com, select Log
in and then log in to the site. This will require registration on the site if this has not been
done already.
ii.
Go to Licenses > Register License.
iii.
Select the option Register by Service Tag and Hardware Serial Number.
iv.
Enter the
Serial Number
and
Service Tag
codes. For Clavister hardware products, these
codes are found on a label on the unit.
v.
Download a license from the license list to the computer's local disk.
vi.
The license file is uploaded to the firewall through the cOS Core Web Interface by going
to Status > Maintenance > License and pressing the Upload button to select the
license file. Following upload, cOS Core will install the file.
Chapter 4: cOS Core Configuration
64
Summary of Contents for NetWall W20A
Page 12: ... i Orange when cOS Core is running normally Chapter 1 W20B Product Overview 12 ...
Page 14: ...Chapter 1 W20B Product Overview 14 ...
Page 31: ...Chapter 3 W20B Installation 31 ...
Page 70: ...Chapter 4 cOS Core Configuration 70 ...
Page 80: ...Appendix B Declarations of Conformity 80 ...