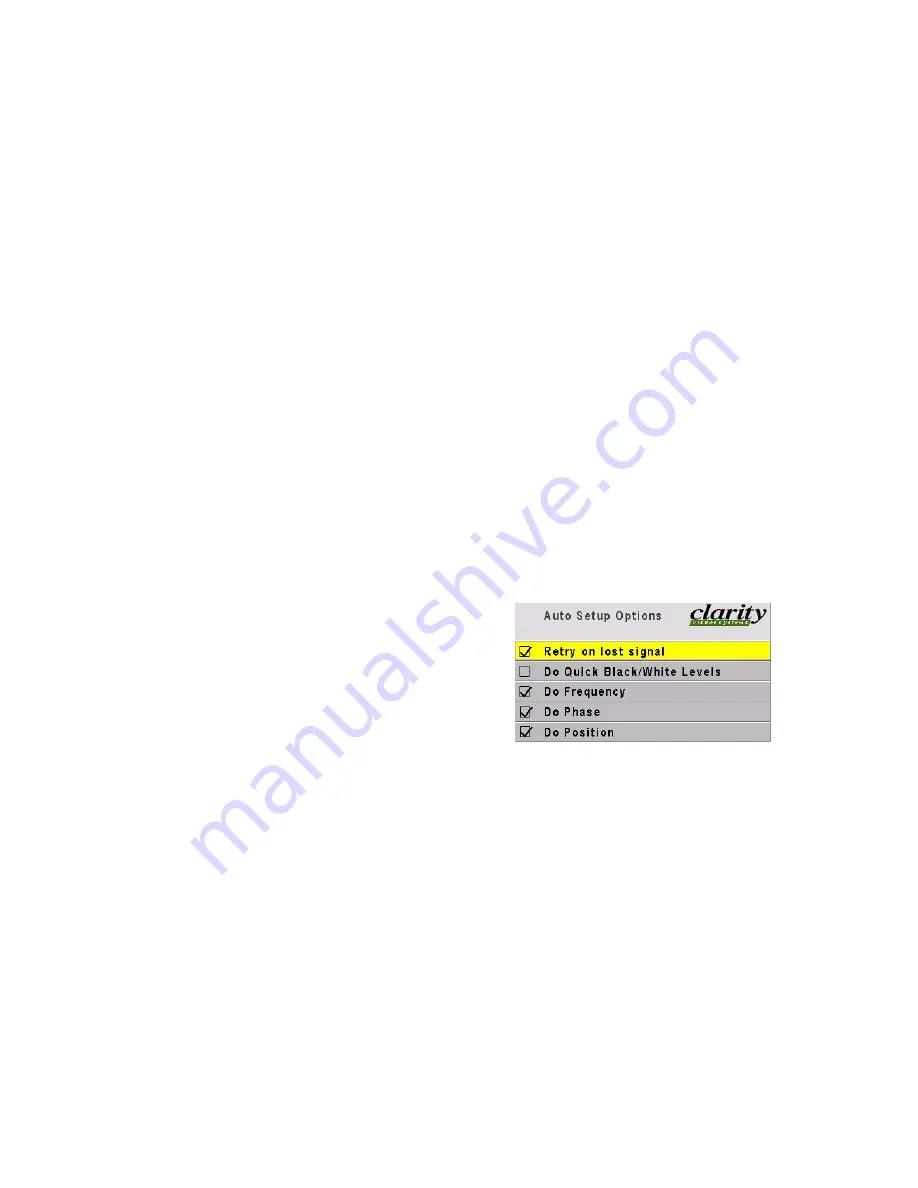
3.3 Manual Selection and Adjustments
36
3.3.2 Adjusting Levels, Computer Sources
This section applies to Analog RGB (computer) pictures only. The Levels are best adjusted semi-auto-
matically.
Why adjust levels?
For analog RGB pictures the levels for black and
white vary from one computer to another, or from
one video processor to another. They even vary
between video output from a multiple-output video
card in a computer.
Your pictures will not look their best on Bay Cat
until you adjust for these differences. This is
not
about adjusting color or contrast. It’s about telling the
Bay Cat what the computer or processor means by
black and by white.
Semi-automatic adjustment
1. From the computer source, display an all-black
picture.
2. Press
MENU
, select Picture, and press
ENTER
.
3. Select Input Levels and press
ENTER
.
4. In the Input Levels menu, select
Auto Black Level
and press
ENTER
. This menu line says “Work-
ing…” until the process is complete.
5. From the computer source, display an all-white
picture.
6. In the Input Levels menu select
Auto White Level
and press
ENTER
. Wait for “Working…” to disap-
pear.
Black Level
must
be done before White Level. The
black and white pictures
must
come from the real
source. It doesn’t help to do this with a laptop, then
plug in the “real” computer for the program.
That completes the levels adjustments. If you have
more than one computer or other analog RGB source,
as might come from a switcher, you should do this for
each source.
Adjusting levels for computer sources manually
Send a picture to the Bay Cat that has something
completely black and completely white in it. In the
Advanced Levels menu, adjust
Brightness (offset)
up
and down until the values in
Image Minimums
just go
to zero or one. Do not push it down after the mini-
mum is zero. You want to just touch the zero point. If
all three colors are not at 0 (or 1), adjust them sepa-
rately in the same way.
You cannot make these adjustments using the internal
Test Patterns. The black/white picture must come from
the computer that will be used for the program material.
Adjusting levels with your laptop, then connecting to
the “real” computer will not do a proper job.
Next, adjust
Contrast (gain)
until the
Image Maxi-
mums
just go to 255. Again, do not push it up after
the maximum is 255. Just touch the 255 point.b You
must adjust Brightness first, Contrast second.
If the three colors are not all at 255 (or 254), adjust
them separately.
Full automatic adjustment of levels
This sounds like the ideal solution, but it isn’t.
When the
Do Black/White Levels
box is checked in
the Auto Setup Options menu, the Bay Cat adjusts to
the brightest and darkest pixel in the picture. This
does not work well because:
• some pictures do not contain a pure white pixel;
• some white pixels contain “spikes,” which makes
them seem brighter than they really are, resulting
in incorrect settings.
Summary of Contents for SN-4035-WX Bobcat
Page 1: ...Bay Cat SN 4610 1080 User Guide ...
Page 2: ......
Page 3: ...i SN 4610 1080 Bay Cat 46 Direct View LCD Display User Guide 070 0146 01 4 October 2004 ...
Page 6: ...iv ...
Page 10: ......
Page 13: ...3 ...
Page 17: ...7 ...
Page 18: ...8 ...
Page 21: ...11 ...
Page 27: ...17 ...
Page 32: ...22 ...
Page 37: ...27 ...
Page 43: ...33 ...
Page 47: ...37 ...
Page 51: ...41 ...
Page 53: ...43 ...
Page 57: ...47 Second press of MISC button First press of MISC button ...
Page 63: ...53 ...
Page 67: ...57 Find the mode and its Mode ID number in the three tables starting on page 94 ...
Page 69: ...59 ...
Page 78: ...68 Diagnostics Test Patterns Move through Test Patterns with the up down arrow keys ...
Page 90: ...80 4 3 Drawings Dimensions in inches ...
Page 91: ...81 Side view of Bay Cat measure to rear of installed bracket ...
Page 92: ...82 ...
Page 93: ...83 ...
Page 99: ...89 ...
Page 103: ...93 ...
Page 114: ...104 ...






























