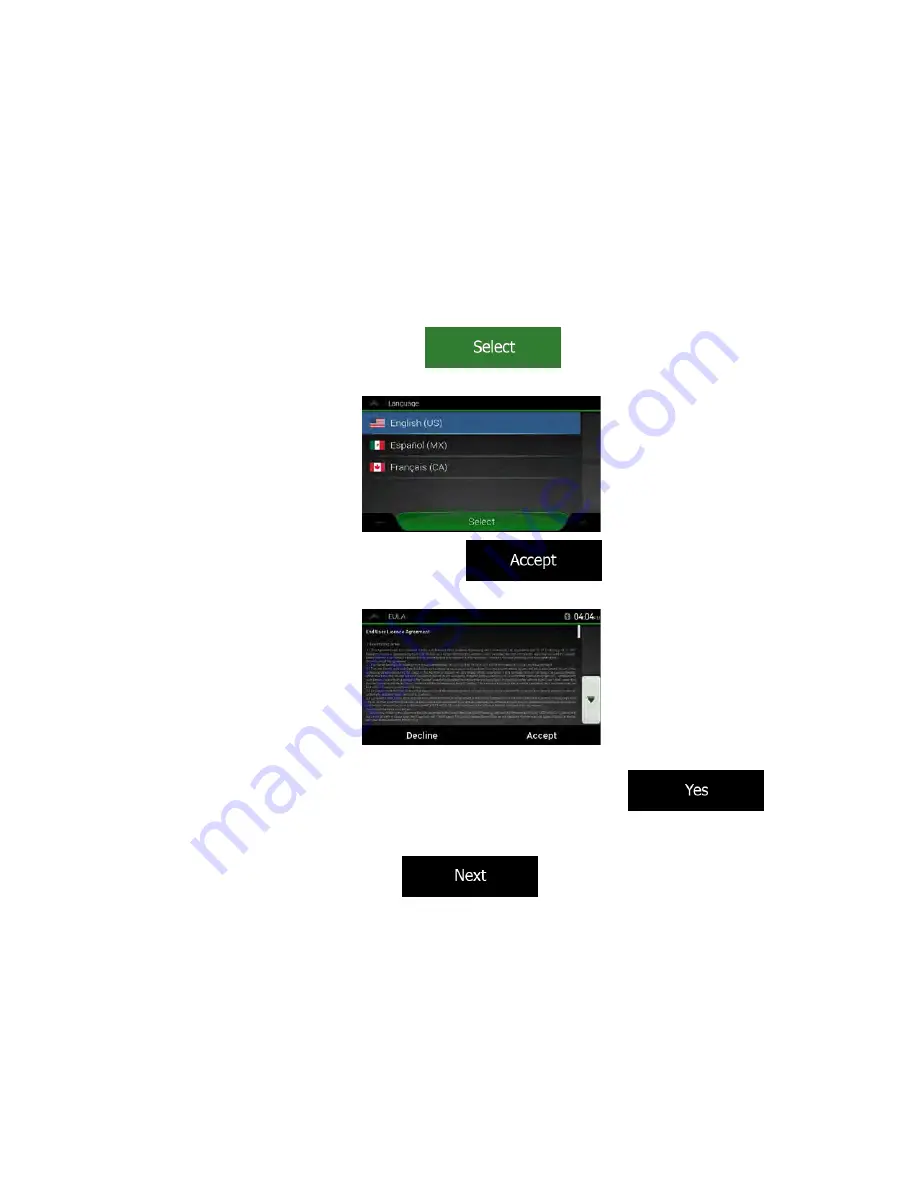
2 Getting started
NX706
is optimized for in-car use. You can use it easily by tapping the screen buttons and the map with
your fingertips.
2.1 Initial set-up
When using the navigation software for the first time, an initial set-up process starts automatically.
1. Select your preferred language, then tap
to confirm your selection. Later you
can change it in Regional settings (page 82).
2. Read the end-user license agreement, and tap
if you agree with the terms of
use.
3. You are now asked whether you allow the software to collect usage information and GPS logs that
may be used for improving the application and the quality of maps. Tap
to
allow the anonymous statistics or disable this function. Later you can turn them on or off
individually in Usage report settings (page 83).
4. The Configuration Wizard starts. Tap
to continue.
Clarion
NX706
English 7
Summary of Contents for NX706
Page 1: ...DVD MULTIMEDIA STATION WITH BUILT IN NAVIGATION 7 TOUCH PANEL CONTROL Owner s manual NX706 ...
Page 58: ...57 English E n glish Owner s Manual NX706 NX706 dimensions NX706 weight 2 74 kg ...
Page 61: ...Clarion Co Ltd All Rights Reserved Copyright 2016 Clarion Co Ltd 2015 10 ...
Page 62: ...NX706 English Owner s manual Clarion NX706 English 1 ...






























