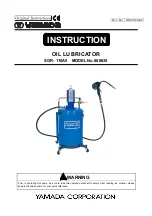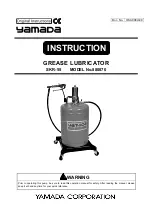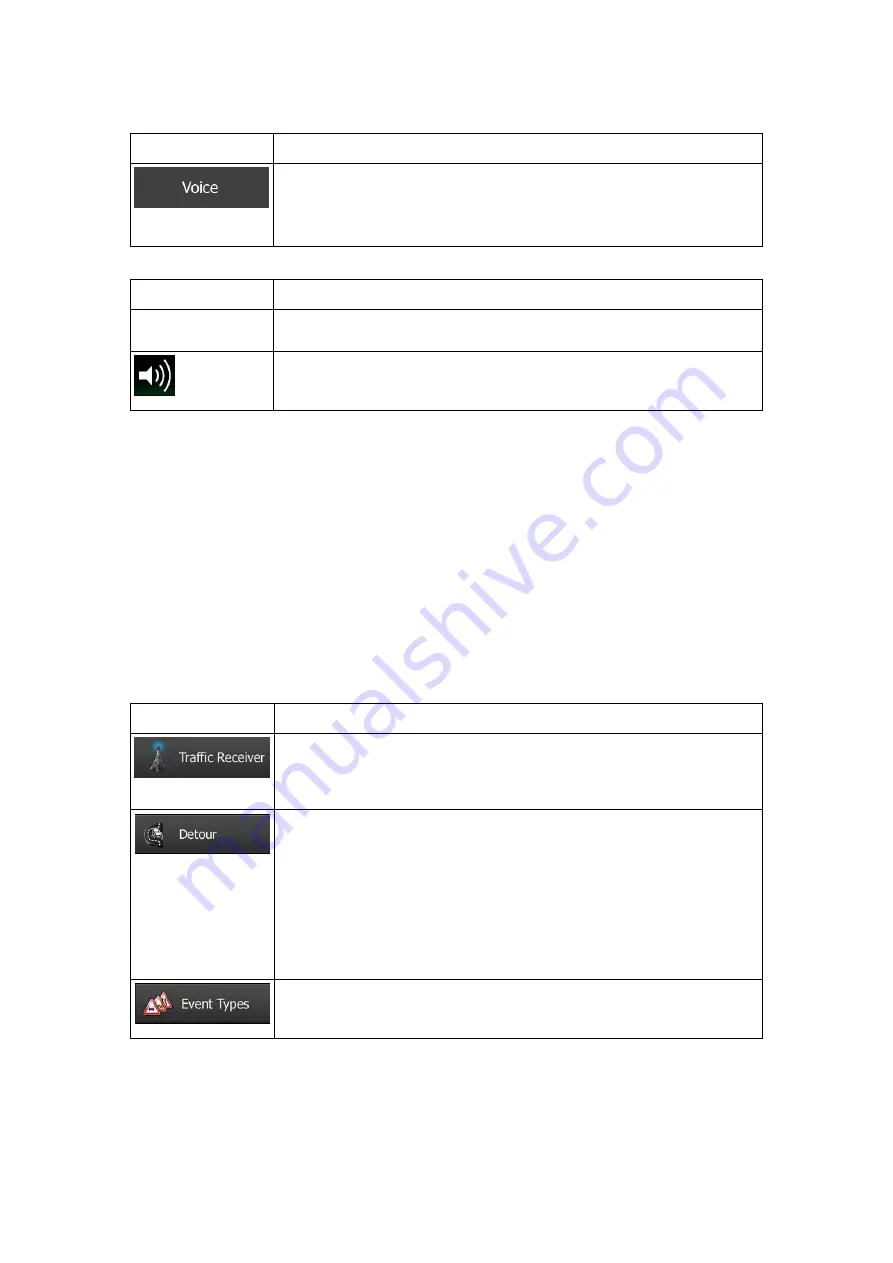
You can control the volume of the following sound types:
Button
Description
These controls affect the volume of the guidance sounds (verbal
instructions).
They can also be accessed from the Quick menu.
Controls for each sound type:
Button
Description
Volume slider
Adjusts the volume of the related sound.
Use the switch to mute the related sound. The slider becomes inactive.
Tap again to re-enable.
5.3.2 Customise Quick menu
The content of the Quick menu (page 21) is fully customisable. Tap the button you want to
change, and select its new function from the list.
The list of available functions and their descriptions are on page 21.
5.3.3 Traffic settings
The recommended route is not always the same between two points. Whenever suitable data
exists, traffic information can be taken into account in the route calculation.
Button
Description
Use this switch to enable or disable the TMC receiver that can receive
real-time traffic information. The rest of the buttons below are all related
to the TMC function and are available only if the receiver is enabled.
This setting determines how Clarion Mobile Map uses the received real-
time traffic information in route calculation. When calculating a new
route, or when recalculation becomes necessary based on the received
Traffic events, Clarion Mobile Map avoids traffic events if it makes
sense.
You can also set the minimum delay that triggers route recalculation,
and you can instruct the application if you want to confirm every
recalculation.
Tap this button to open the list of traffic event types, and select which
events to take into account in route calculation.
5.3.4 Route settings
These settings determine how routes will be calculated.
88 NX504E English