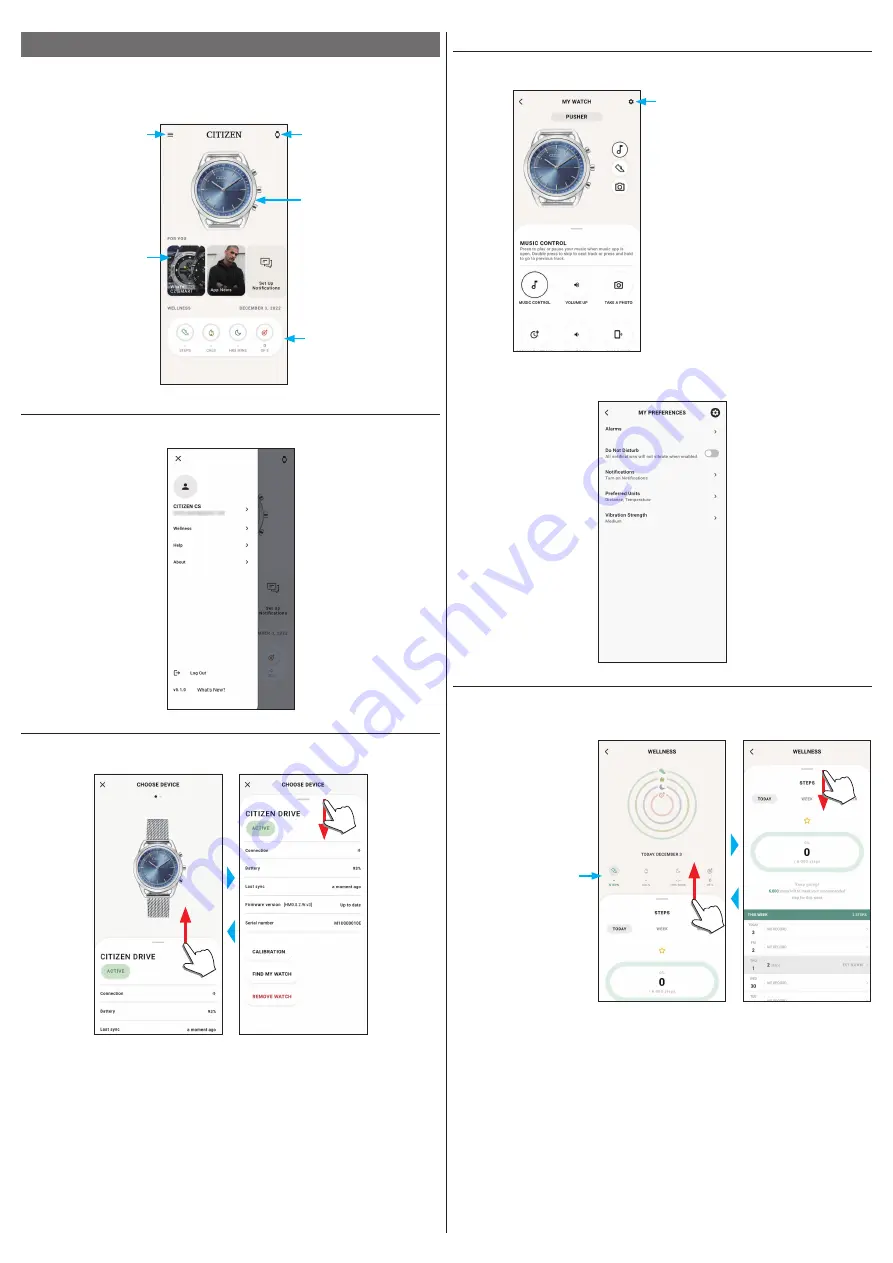
5/14
YF10 instruction manual
The screen of the dedicated app
We call the screen just below the home screen, which appears immediately after
starting the dedicated app.
Watch icon
It opens the [CHOOSE
DEVICE] screen.
Home screen
Picture of the connected watch
The [MY WATCH] screen
is opened.
The [WELLNESS] screen is
opened.
Menu icon
The side menu opens.
Links which show
notices, latest status
of the watch and
other informations
automatically. You can
swipe it left and right.
Side menu
You can control your account, settings of activity goals and those for the dedicated
app here.
[CHOOSE DEVICE] screen
You can add watches, manage connection and adjust the reference position of the
watch hands here.
[MY WATCH] screen
You can assign various functions to the buttons of the watch. You can also control
settings of notifications and alarm.
Settings icon
It opens the [MY
PREFERENCES] screen.
[MY PREFERENCES] screen
You can control settings of alarm, notifications, unit, etc. here.
[WELLNESS] screen
It is the screen for indicating the data of the activity monitor on the watch.
The screen has the four following sub menus: [STEPS], [ACTIVE CALORIES
(CALS)], [SLEEP (HRS MINS)] and [GOAL TRACKING].
Tap to switch to an item
you want to indicate.
• Activity amount is indicated by percentage where the target value set is supposed
100 %. One whole circle means 100 % on a circle graph. For bar graphs, the 100 %
line is indicated in the graph field.
• For details of Target value, see "Changing goal values of activities" (→ page














