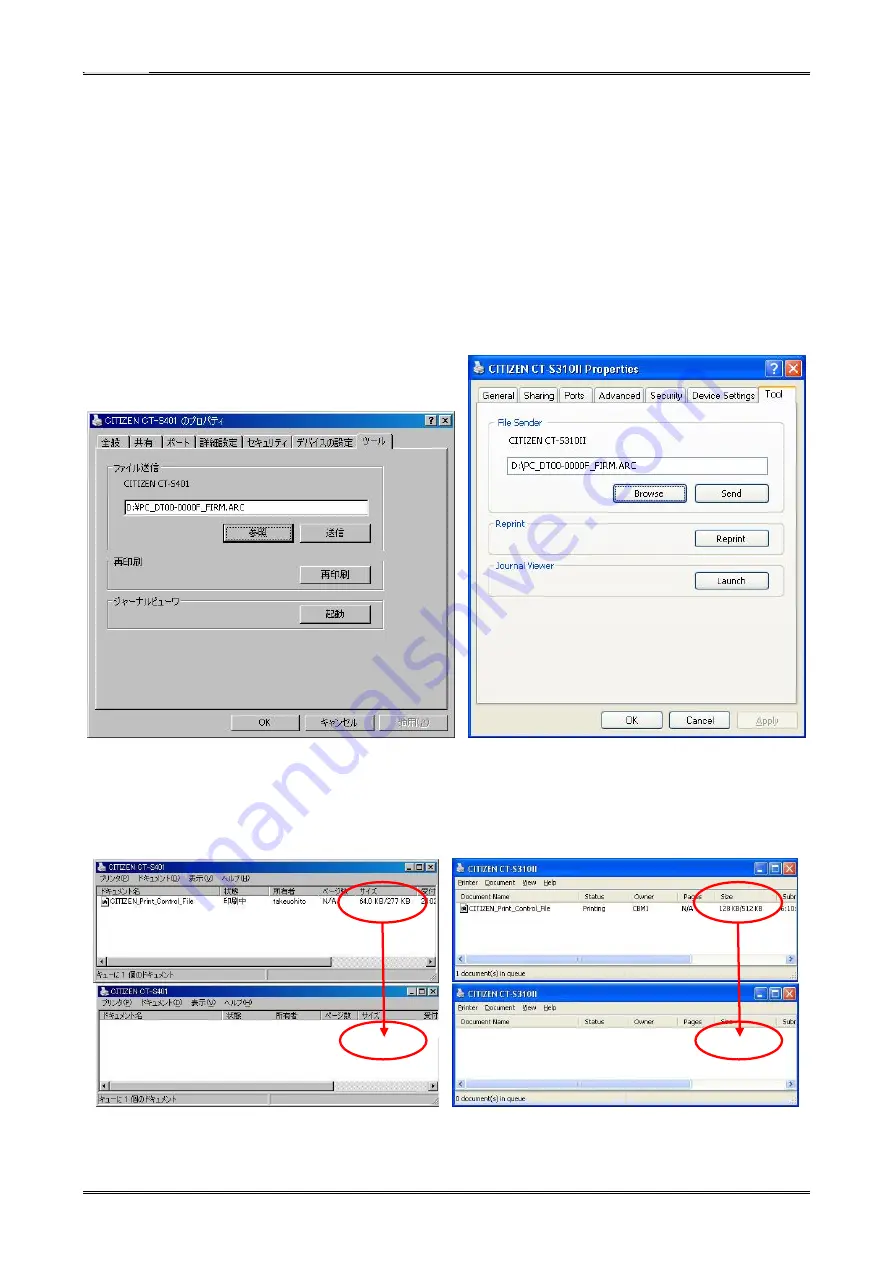
CT-S310II Series Service Manual
5-4. Updating the Firmware
* The following example is given assuming that the Windows printer driver has been installed on the
computer and that printing operation has been checked.
1) Store the firmware file “PC_DTxx-xxxx.ARC” in a desired folder.
2) Select the [Tool] tab on the Properties screen of the Windows printer driver.
3) Click the [Browse] button and select the location of the firmware file stored in step 1).
4) Check that the power is supplied to the printer, and set paper. The print standby status is
established.
Check that the computer and the printer are correctly connected with cables.
5) Click the [Send] button and send the updated file to the printer.
Check the status of the printer. (The value displayed at “Size” is changed with time.
When the file has been sent, the display disappears.)
- 58 -
Summary of Contents for CT-S310II
Page 1: ...Service Manual COMPACT LINE THERMAL PRINTER CT S310II Revision 1 00 2011 4 25...
Page 2: ......
Page 45: ...CT S310II Series Service Manual 3 2 Part s Layout 3 2 1 SA MAIN PCB 30 43...
Page 47: ...CT S310II Series Service Manual 4 1 2 Main Control Board CPU2 DAC 45...
Page 48: ...CT S310II Series Service Manual 4 1 3 Main Control Board ROM 16M 64M 46...
Page 49: ...CT S310II Series Service Manual 4 1 4 Main Control Board RAM 47...
Page 50: ...CT S310II Series Service Manual 4 1 5 Main Control Board HEAD OP PANEL 48...
Page 51: ...CT S310II Series Service Manual 4 1 6 Main Control Board PF MOTOR CUTTER DRAWER 49...
Page 52: ...CT S310II Series Service Manual 4 1 7 Main Control Board SENSOR BUZZER 50...
Page 53: ...CT S310II Series Service Manual 4 1 8 Main Control Board POWER 51...
Page 54: ...CT S310II Series Service Manual 4 1 9 Main Control Board RS232C I F USB I F 52...


































