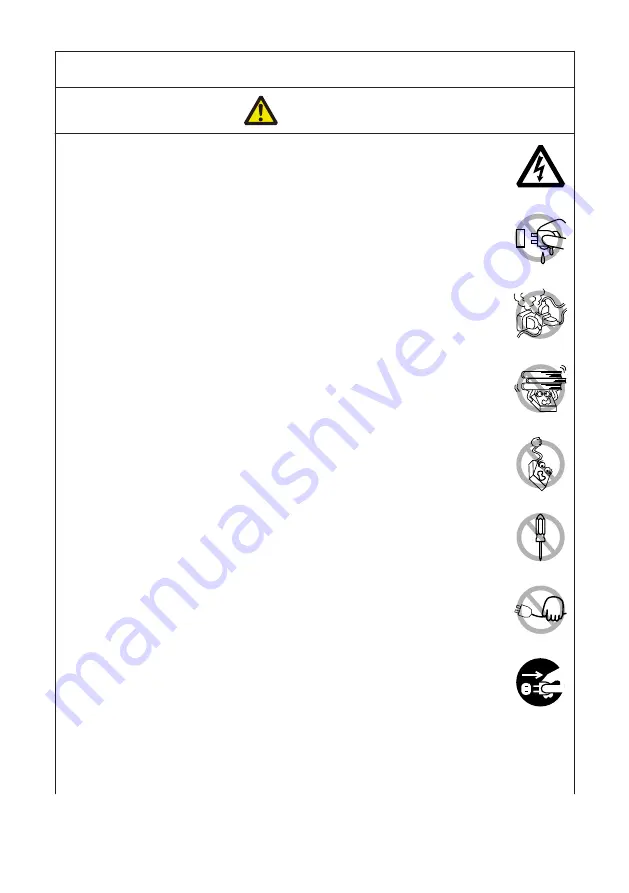
PRECAUTIONS IN HANDLING THE PRINTER
WARNING
Please observe the following precautions for power source and power
cord:
l
Do not plug or unplug the power cord with a wet hand.
l
Use the printer only at the specified supply voltage and frequency.
l
Use only the specified AC adapter with the printer.
l
Use only the power cord that comes with the printer, and never use the supplied
power cord with another device.
l
Check to make sure that the supply outlet from which the printer is powered has
a sufficient capacity.
l
Do not supply the printer from a power strip or current tap shared with other ap-
pliances.
l
Do not plug the power cord into an electric outlet with dust or debris left on the
plug.
l
Do not use a deformed or damaged power cord.
l
Do not move the printer while its power is on.
u
Neglecting to handle it properly may result in printer failure, emission
of smoke, fire, or electric shock.
u
An overload may cause the power cord to overheat, catch fire, or the
circuit breaker to trip.
l
Do not allow anything to rest on the power cord. Do not place the printer where
the power cord may be stepped on.
l
Do not subject the power cord to severe bending, twisting, or pulling. Do not
carry the product while it is in this state either.
l
Do not attempt to modify the power cord unnecessarily.
l
Do not place the power cord near any heating device.
u
Neglecting these cautions may cause wires or insulation to break,
which could result in electric leakage, electric shock, or printer failure.
If the power cord sustains damage, contact your Citizen Systems
dealer.
l
Do not leave things around the electric outlet.
l
Supply power to the printer from a convenient electric outlet, readily accessible
in an emergency.
u
Pull the plug to immediately shut it down in an emergency.
l
Insert the power plug fully into the outlet.
l
If the printer will not be used for a long time, disconnect it from its electric outlet.
– 9 –










































