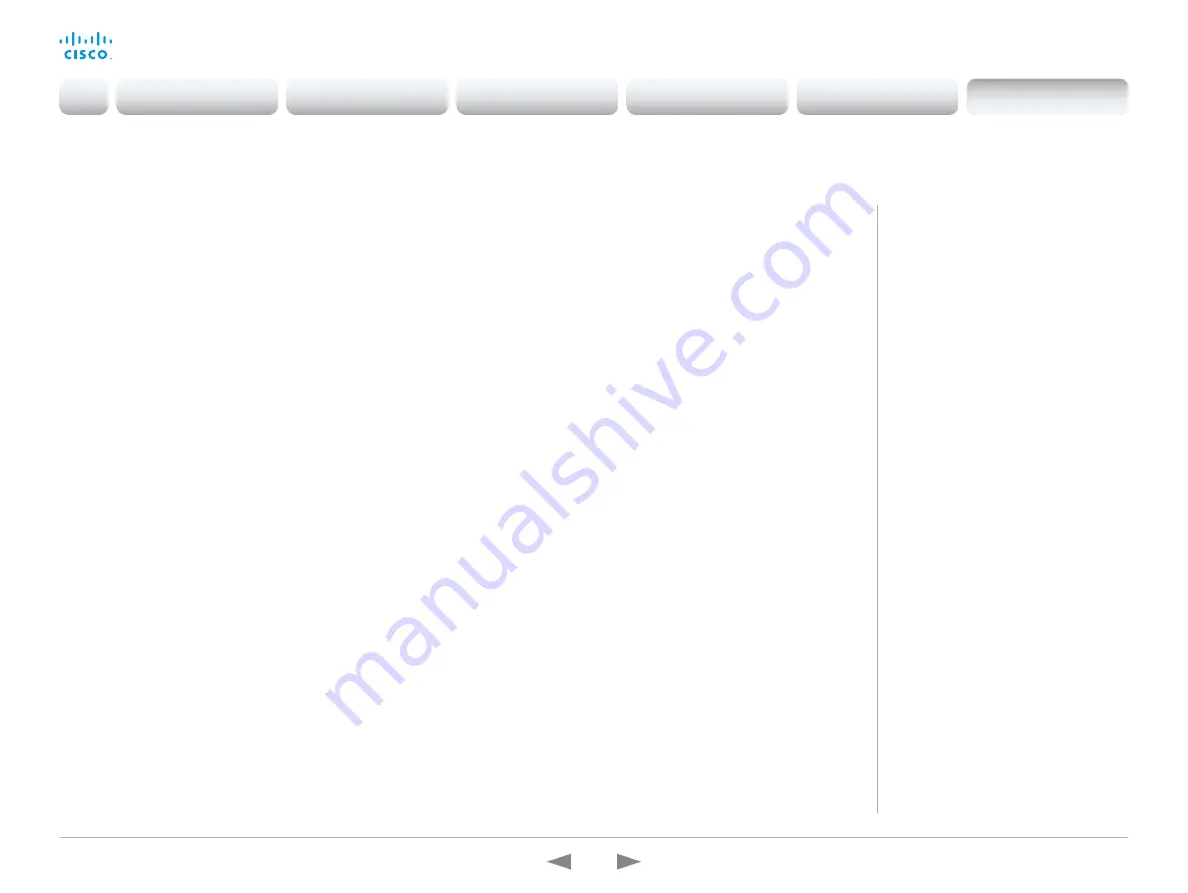
D15362.16 DX70 and DX80 Administrator Guide CE9.13, JUNE 2020.
www.cisco.com — Copyright © 2020 Cisco Systems, Inc. All rights reserved.
203
Cisco Webex DX70 and DX80
Administrator Guide
You can use a third-party USB input device to
control certain functions on the video conferencing
device. A Bluetooth remote control (with a USB
dongle) and a USB keyboard are examples of such
input devices.
This feature is meant to complement the
functionality of the video conferencing device's user
interface, wherever convenient. It is not meant to
replace the user interface.
Examples of applications:
• In classrooms and during lectures, a small
remote control can be used to wake up a video
conferencing device from standby mode. Also,
it may be convenient to use a remote control to
select which input source to present.
• Controlling the camera view (pan, tilt, and zoom)
in situations where you are not allowed to use
the touch interface. For example, in operating
rooms in a hospital.
Customization
Use of a third-party USB input device
Required Equipment
• A device from the Cisco Webex
Room, Desk, or DX Series.
• A third-party input device that
advertises itself as a USB keyboard,
for example a Bluetooth remote
control with a USB dongle.
Further Information
Find more information about the use
of a third-party input device in the
Customization guide
. Go to:
https://www.cisco.com/go/in-room-
Cisco support (TAC) doesn’t support
debugging of third-party code, including
macros. Please check the
Collaboration Developer community
if you
need help with macros and third-party
code.
Functional Overview
Pressing a button on the USB input device, generates an event in the API.
Macros or third-party control devices can listen for such events, and respond
to them. This behavior is similar to the behavior of custom UI buttons (UI
extensions). It is also possible to listen for the events using webhooks, directly
in an SSH session.
There isn't a library of actions readily available to select actions from. You
must define and implement the actions to be taken as response to the events
yourself. For example:
• Increase the volume of the video conferencing device when the Volume
Up key is pressed.
• Put the video conferencing device in standby mode when the Sleep key is
pressed.
Configurations, Events, and Status
The support for third-party USB input devices is disabled by default. Enable it
explicitly by setting the
Peripherals > InputDevice > Mode
to
On
.
Pressing and releasing a button generates a Pressed and a Released event:
*e UserInterface InputDevice Key Action Key: <name of the key>
*e UserInterface InputDevice Key Action Code: <id of the key>
*e UserInterface InputDevice Key Action Type: Pressed
** end
*e UserInterface InputDevice Key Action Key: <name of the key>
*e UserInterface InputDevice Key Action Code: <id of the key>
*e UserInterface InputDevice Key Action Type: Released
** end
To listen for events, you must register feedback from the InputDevice events:
xFeedback Register /event/UserInterface/InputDevice
** end
When the video conferencing device detects the third-party input device,
the input device is listed in the video conferencing device's
UserInterface >
Peripherals > ConnectedDevice
status. The input device may be reported as
multiple devices.
Introduction
Configuration
Peripherals
Maintenance
Device settings
Appendices
Appendices






























