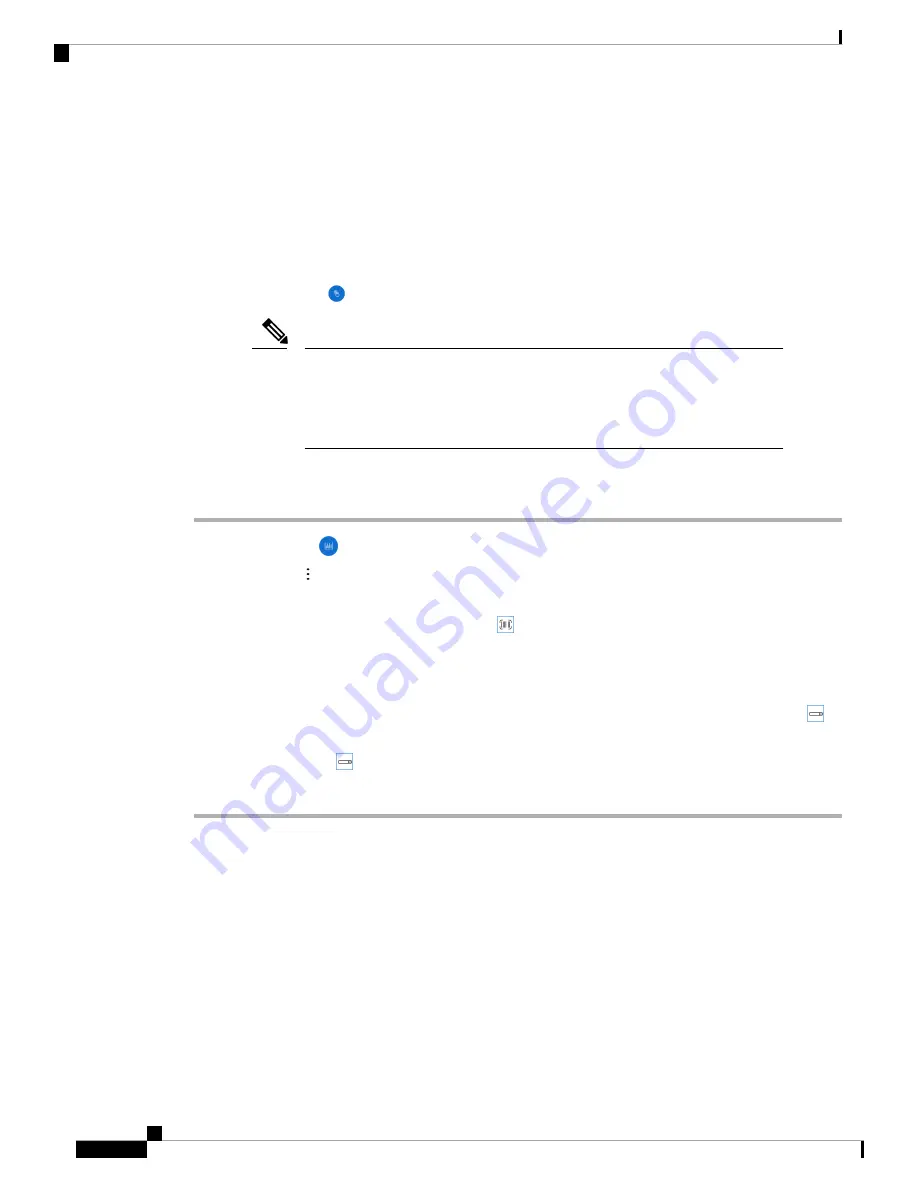
Test Scan a Barcode
Before you use the barcode scanner for the first time, check that the scanner is properly configured to scan
your barcode type.
Before you begin
• Use the small tab to remove the plastic cover on the barcode scanner.
• Use the
Buttons
app to program a button as the
Scanner
.
By default, the top-left button of the Webex Wireless Phone 860S is set to
Scanner
.
By default, the bottom-left button of the Webex Wireless Phone 840S is set to
Scanner
.
Note
Procedure
Step 1
Access the
Barcode
app.
Step 2
Tap the
Overflow
menu.
Step 3
Tap
Test scan
.
Step 4
From the Barcode screen, tap the barcode scanner
button.
Step 5
Point the barcode reader 1–18 inches (2.5–46 centimeters) from the barcode that you want to scan.
Step 6
Press and hold the programmed
Scanner
button with the light shining across the entire barcode symbol until
the light turns off and you hear a beep.
The
Barcode type
and the
Scanned barcode data
appear on the Barcode screen. The barcode search
button is enabled.
Step 7
Tap the barcode search
button to find data about the scanned barcode.
The search results appear in the default browser on your phone.
Custom Settings App
The
Custom Settings
app provides phone control settings. It includes:
• User restrictions, where you can grant or restrict access to certain phone settings for the phone user.
• General administrative phone settings, such as time, device, sleep, touch, sound, and wallpaper settings.
Webex Wireless Phone 840 and 860 Administration Guide for Cisco Unified Communications Manager
102
Cisco App Configuration
Test Scan a Barcode






























