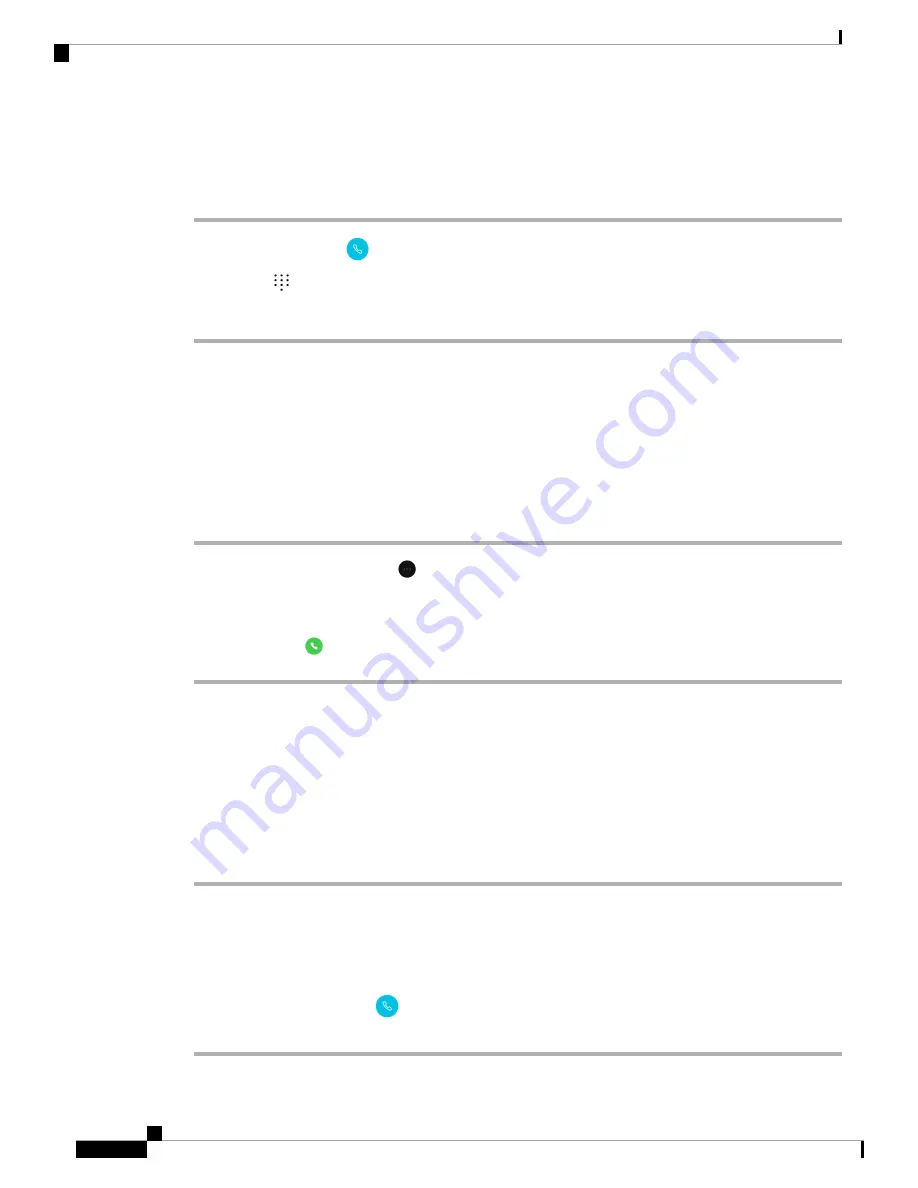
Make a Call Using Speed Dial
Procedure
Step 1
Access the
Cisco Phone
app.
Step 2
Tap
Keypad
.
Step 3
Long-press the desired speed dial number.
Make Multiple Calls
If permitted in your organization, you can have up to four calls on your phone line. However, only one call
can be active at once, with the other calls on hold. When you add a call from an active call, the active call is
automatically held.
Procedure
Step 1
While in an active call, tap
More
.
Step 2
Tap
Add call
.
Step 3
Use any method to populate the keypad dialer for a call to the target party.
Step 4
Tap
Answer/Call
.
Access Other Apps During an Active Call
You may want to do something else on your phone while in an active call. For instance, you might want to
check your calendar or email or browse for an address. You can do any of these activities and continue the
conversation with your active call.
Procedure
Step 1
Navigate away from the active call screen.
Step 2
Access and use the desired app.
Step 3
To return to the active call screen, do one of the following:
• Swipe down on the status bar and tap the active call notification.
• Access the
Cisco Phone
app and tap the green active call notification bar.
Cisco Webex Wireless Phone 800 Series User Guide
52
Cisco Phone App
Make a Call Using Speed Dial
Summary of Contents for Webex 800 Series
Page 10: ...Cisco Webex Wireless Phone 800 Series User Guide x Contents ...
Page 40: ...Cisco Webex Wireless Phone 800 Series User Guide 30 Your Phone Battery Warranty ...
Page 76: ...Cisco Webex Wireless Phone 800 Series User Guide 66 Emergency App Cancel the Panic Alarm ...
Page 94: ...Cisco Webex Wireless Phone 800 Series User Guide 84 Barcode App Clean the Scanner Window ...






























