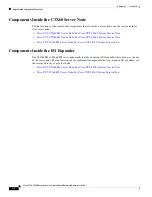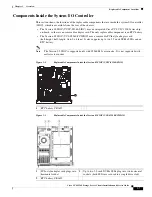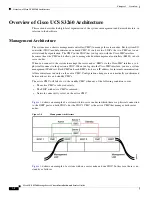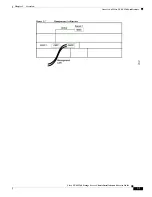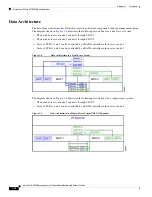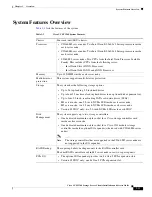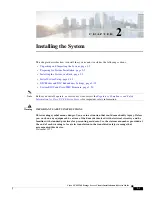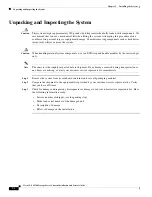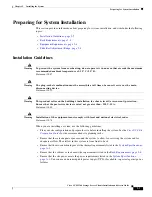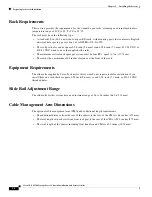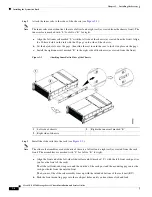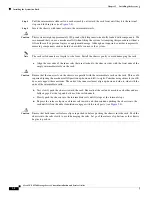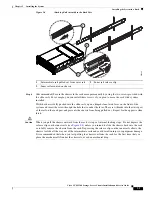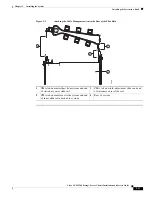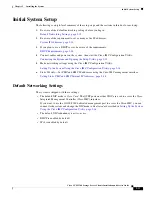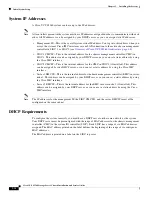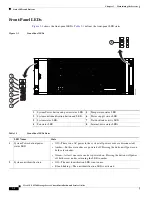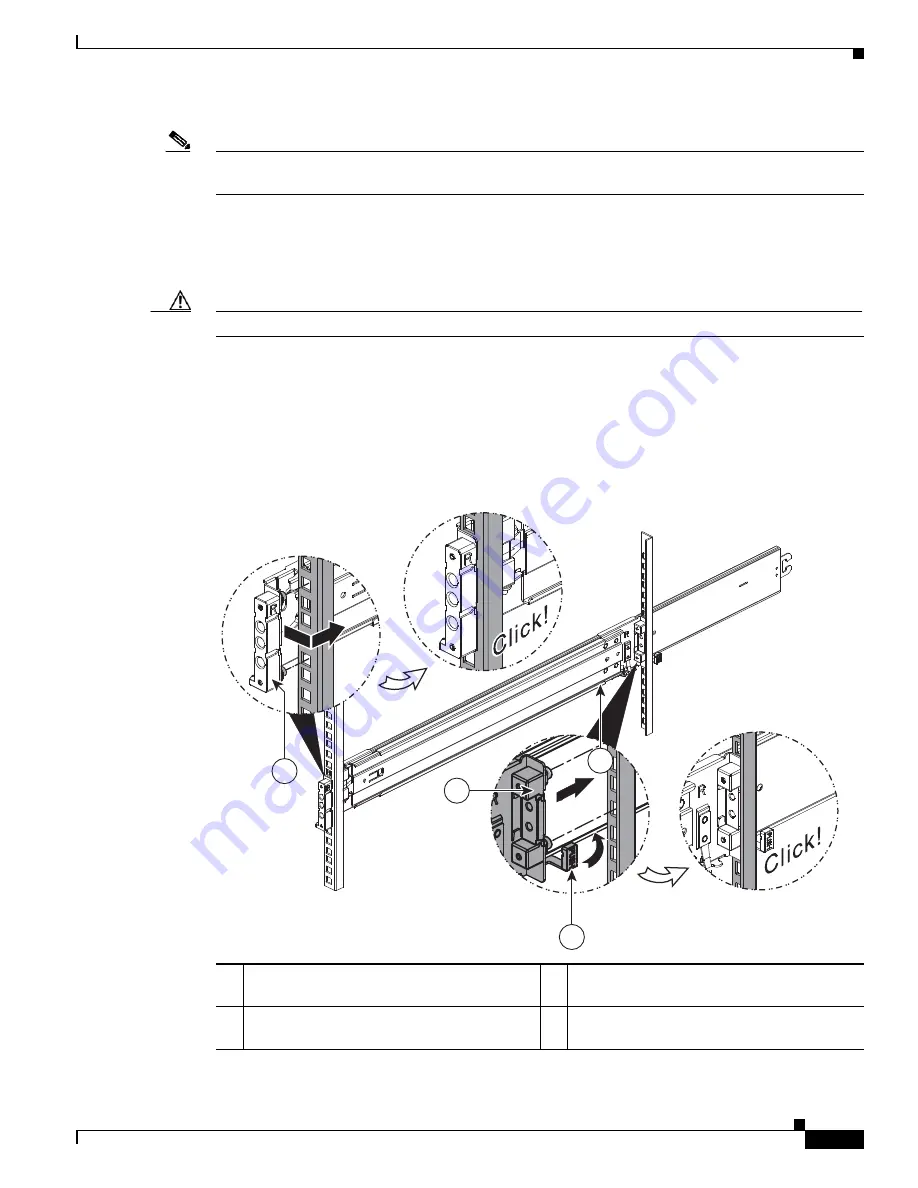
2-7
Cisco UCS S3260 Storage Server Chassis Installation and Service Guide
Chapter 2 Installing the System
Installing the System in a Rack
c.
Adjust the slide-rail length until it reaches the rear rack post perfectly level.
Note
Ensure that the rail is perfectly level and that the same height rack-post holes are used in the front and
rear rack posts.
d.
Hold open the rear-peg spring latch, then push the rear mounting pegs into the rear rack-post-holes.
The rear mounting pegs enter the rear rack-post holes from the inside of the rack post.
e.
Release the rear-peg spring latch to lock the rear pegs in place.
Caution
Ensure that all pegs are fully inserted into the rack post holes before installing the chassis to the rack.
f.
Attach the right-side slide-rail assembly (marked “R”) to the right side of the rack.
g.
Ensure that the two slide-rail assemblies are at the same height and are level front-to-back. Also
ensure that the right-side and left-side assemblies are correctly installed to the corresponding left or
right rack posts, as you face the rack front.
Figure 2-3
Attaching Rail Assembly to the Rack Post
1
Front mounting pegs, entering rack-post holes
from the outside front
3
Rear peg spring-latch
2
Rear mounting pegs, entering rack post-holes
from inside rear
353383
1
2
1
3