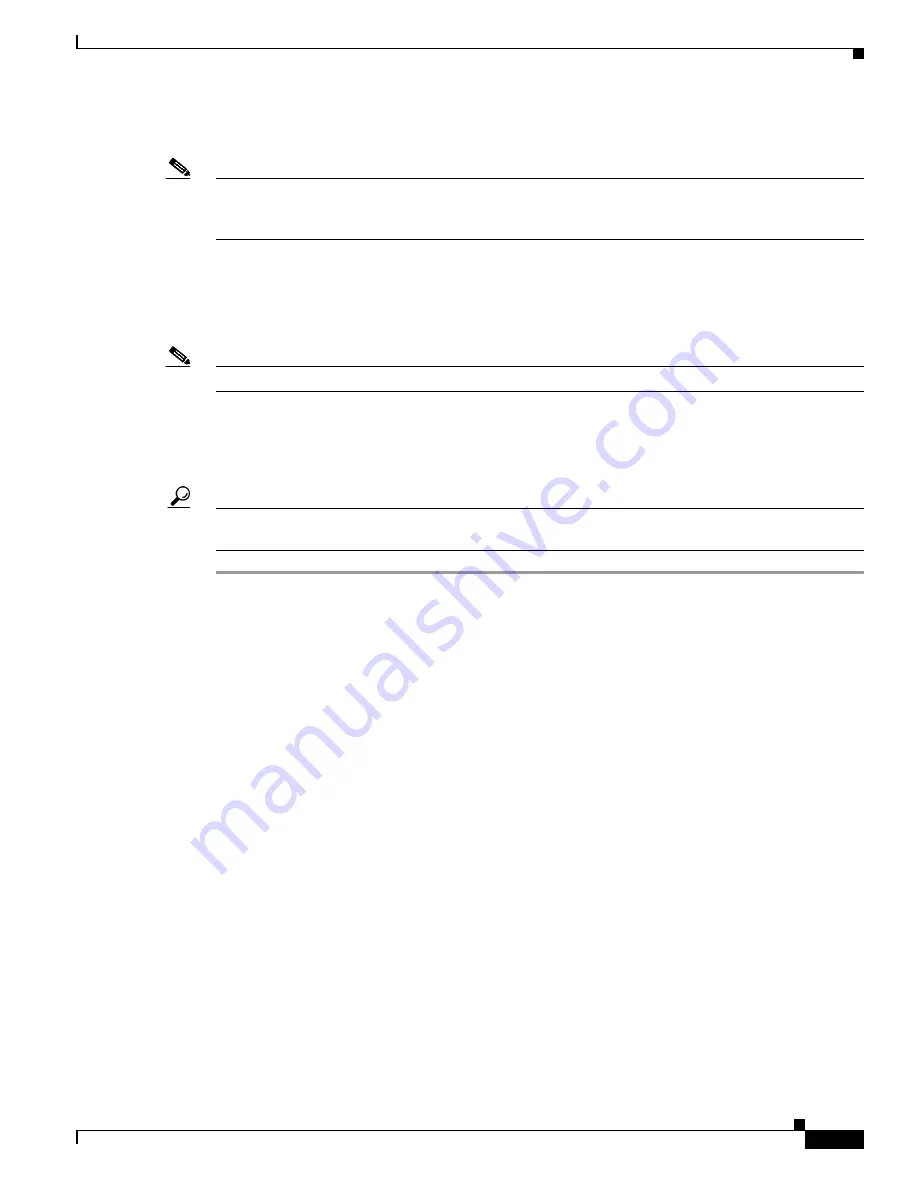
3-13
Cisco UCS C240 Server Installation and Service Guide
OL-25761-01z
Chapter 3 Maintaining the Server
Installing or Replacing Server Components
Observe these drive population guidelines for optimal performance:
•
When populating drives, add drives in the lowest numbered bays first (populate HDD1 to HDD24).
Note
Sixteen-drive backplane option
: If your SFF drives server has the 16-drive backplane installed, only
the first 16 drive bays are used, with population order HDD1 to HDD16. Keep blanking trays in the
empty eight bays to ensure optimal air flow and cooling.
•
Keep an empty drive blanking tray in any unused bays to ensure optimal air flow and cooling.
•
You can mix hard drives and solid state drives in the same server. However, You cannot configure
a logical volume (virtual drive) that contains a mix of hard drives and SSDs. That is, when you
create a logical volume, it must contain all hard drives or all SSDs.
Note
The large form-factor drives version of the server does not support 3.5-inch solid state drives.
Drive Replacement Procedure
To replace or install a hot-pluggable hard drive, follow these steps:
Tip
You do not have to shut down or power off the server to replace hard drives or solid state drives (SSDs)
because they are hot-pluggable.
Step 1
Remove the drive that you are replacing or remove a blank drive tray from an empty bay:
a.
Press the release button on the face of the drive tray. See
.
b.
Grasp and open the ejector lever and then pull the drive tray out of the slot.
c.
If you are replacing an existing drive, remove the four drive-tray screws that secure the drive to the
tray and then lift the drive out of the tray.
Step 2
Install a new drive:
a.
Place a new drive in the empty drive tray and replace the four drive-tray screws.
b.
With the ejector lever on the drive tray open, insert the drive tray into the empty drive bay.
c.
Push the tray into the slot until it touches the backplane, then close the ejector lever to lock the drive
in place.
















































