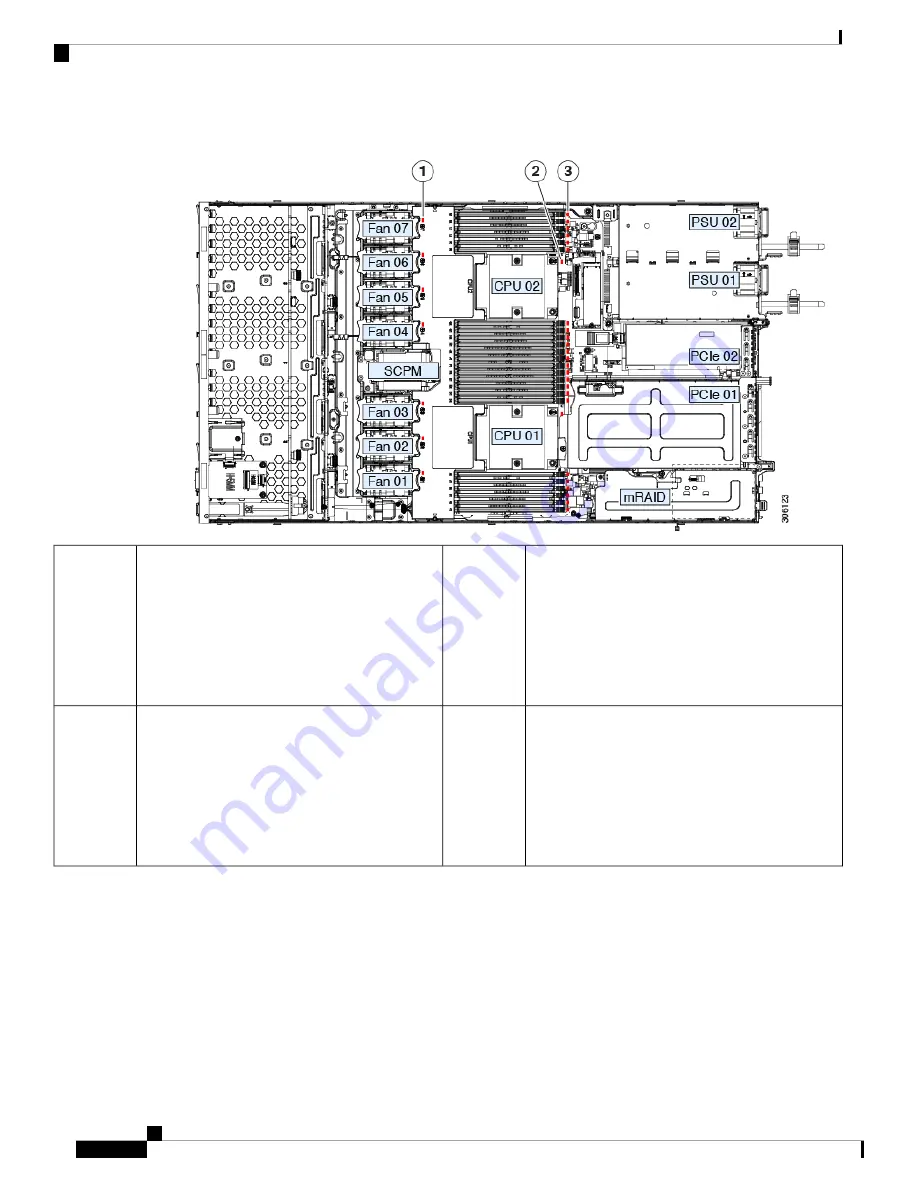
Figure 3: Internal Diagnostic LED Locations
DIMM fault LEDs (one behind each DIMM socket
on the motherboard)
These LEDs operate only when the server is in
standby power mode.
• Amber—DIMM has a fault.
• Off—DIMM is OK.
3
Fan module fault LEDs (one behind each fan
connector on the motherboard)
• Amber—Fan has a fault or is not fully seated.
• Green—Fan is OK.
1
-
CPU fault LEDs (one behind each CPU socket on
the motherboard).
These LEDs operate only when the server is in
standby power mode.
• Amber—CPU has a fault.
• Off—CPU is OK.
2
Preparing For Component Installation
This section includes information and tasks that help prepare the server for component installation.
Required Equipment For Service Procedures
The following tools and equipment are used to perform the procedures in this chapter:
Maintaining the Server
6
Maintaining the Server
Preparing For Component Installation







































