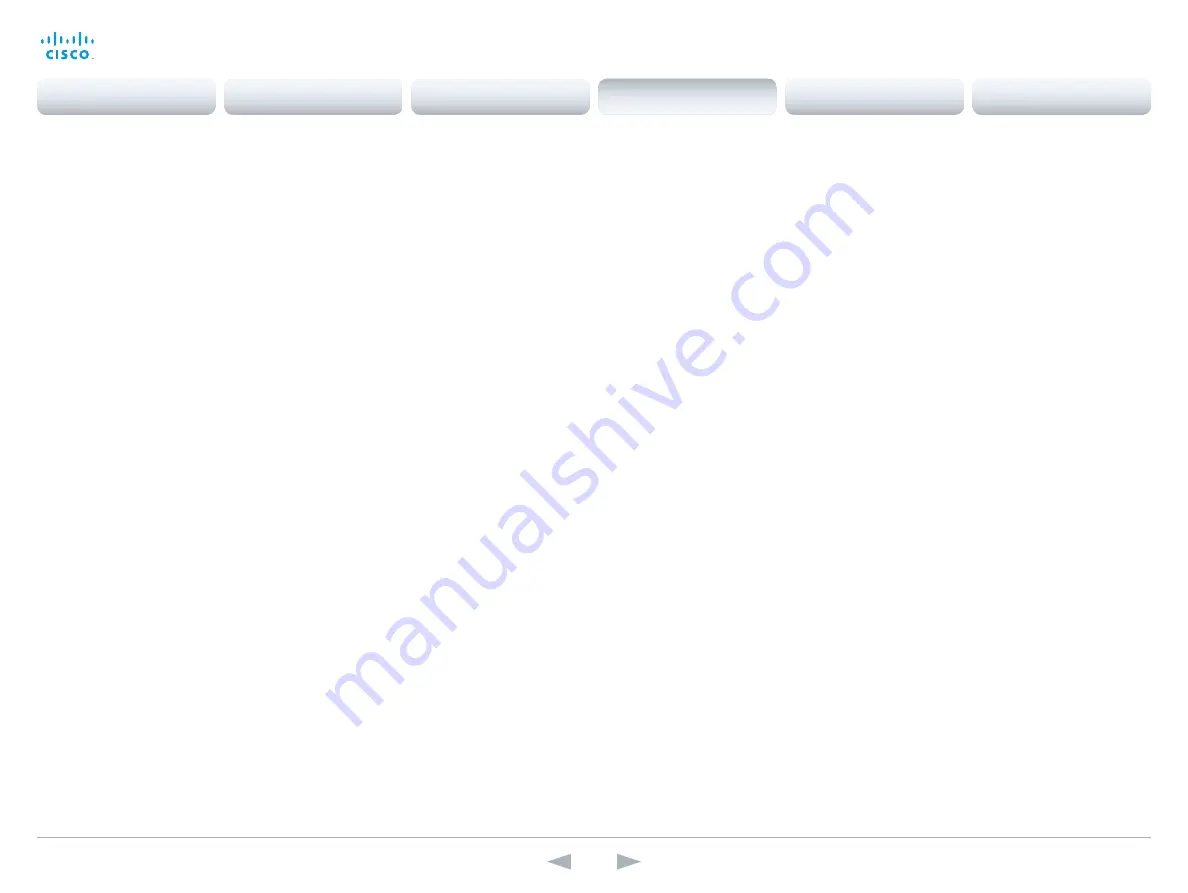
D14850.12 MX200 and MX300 Administrator Guide TC7.3, JULY 2015.
www.cisco.com — Copyright © 2011–2015 Cisco Systems, Inc. All rights reserved.
107
Cisco TelePresence MX200 and MX300
Administrator Guide
Video Layout RemoteLayoutFamily
Select which video layout family to be used for the remote participants.
Requires user role:
ADMIN
Value space:
<Auto/FullScreen/Equal/PresentationSmallSpeaker/PresentationLargeSpeaker/
Prominent/Overlay/Single>
Auto:
The default layout family, as given by the local layout database, will be used as the
remote layout.
FullScreen:
The FullScreen layout family will be used as the remote layout. It means that the
active speaker or presentation will be shown in full screen. It is recommended not to use this
value as from TC6.0.
Equal:
The Equal layout family will be used as the remote layout. All videos have equal size,
as long as there is space enough on the screen.
PresentationSmallSpeaker:
The PresentationSmallSpeaker layout family will be used as the
remote layout. Using this value is not recommended as from TC6.0.
PresentationLargeSpeaker:
The PresentationLargeSpeaker layout family will be used as the
remote layout. Using this value is not recommended as from TC6.0.
Prominent:
The Prominent layout family will be used as the remote layout. The active
speaker, or the presentation if present, will be a large picture, while the other participants will
be small pictures. Transitions between active speakers are voice switched.
Overlay:
The Overlay layout family will be used as the remote layout. The active speaker, or
the presentation if present, will be shown in full screen, while the other participants will be
small pictures-in-picture (PiP). Transitions between active speakers are voice switched.
Single:
The active speaker, or the presentation if present, will be shown in full screen. The
other participants are not shown. Transitions between active speakers are voice switched.
Example:
Video Layout RemoteLayoutFamily: Auto
Video Layout Scaling
Define how the system shall adjust the aspect ratio for images or frames when there is a
difference between the image and the frame it is to be placed in.
Requires user role:
ADMIN
Value space:
<Off/On>
Off:
No adjustment of the aspect ratio.
On:
Let the system automatically adjust aspect ratio.
Example:
Video Layout Scaling: On
Video Layout ScaleToFrame
Define what to do if the aspect ratio of a video input source doesn't match the aspect ratio of
the corresponding image frame in a composition. For example if you have a 4:3 input source
(like XGA) to be displayed on a 16:9 output (like HD720).
Requires user role:
ADMIN
Value space:
<Manual/MaintainAspectRatio/StretchToFit>
Manual:
If the difference in aspect ratio between the video input source and the target image
frame is less than the Video Layout ScaleToFrameThreshold setting (in percent), the image is
stretched to fit. If not, the system will maintain the original aspect ratio.
MaintainAspectRatio:
Maintain the aspect ratio of the input source, and fill in black in the rest
of the frame (letter boxing or pillar boxing).
StretchToFit:
Stretch (horizontally or vertically) the input source to fit into the image frame.
NOTE: The general limitation is that you cannot upscale in one direction and at the same
time downscale in the other direction. In such situations the codec will apply letterboxing.
Example:
Video Layout ScaleToFrame: MaintainAspectRatio
Video Layout ScaleToFrameThreshold
Only applicable if the Video Layout ScaleToFrame setting is set to manual. If the difference
in aspect ratio between the video input source and the target image frame is less than the
ScaleToFrameThreshold setting (in percent), the image is stretched to fit. If not, the system will
maintain the original aspect ratio.
Requires user role:
ADMIN
Value space:
<0..100>
Range:
Select a value between 0 and 100 percent.
Example:
Video Layout ScaleToFrameThreshold: 5
Contents
Introduction
System settings
Setting passwords
Appendices
Web interface
System settings






























