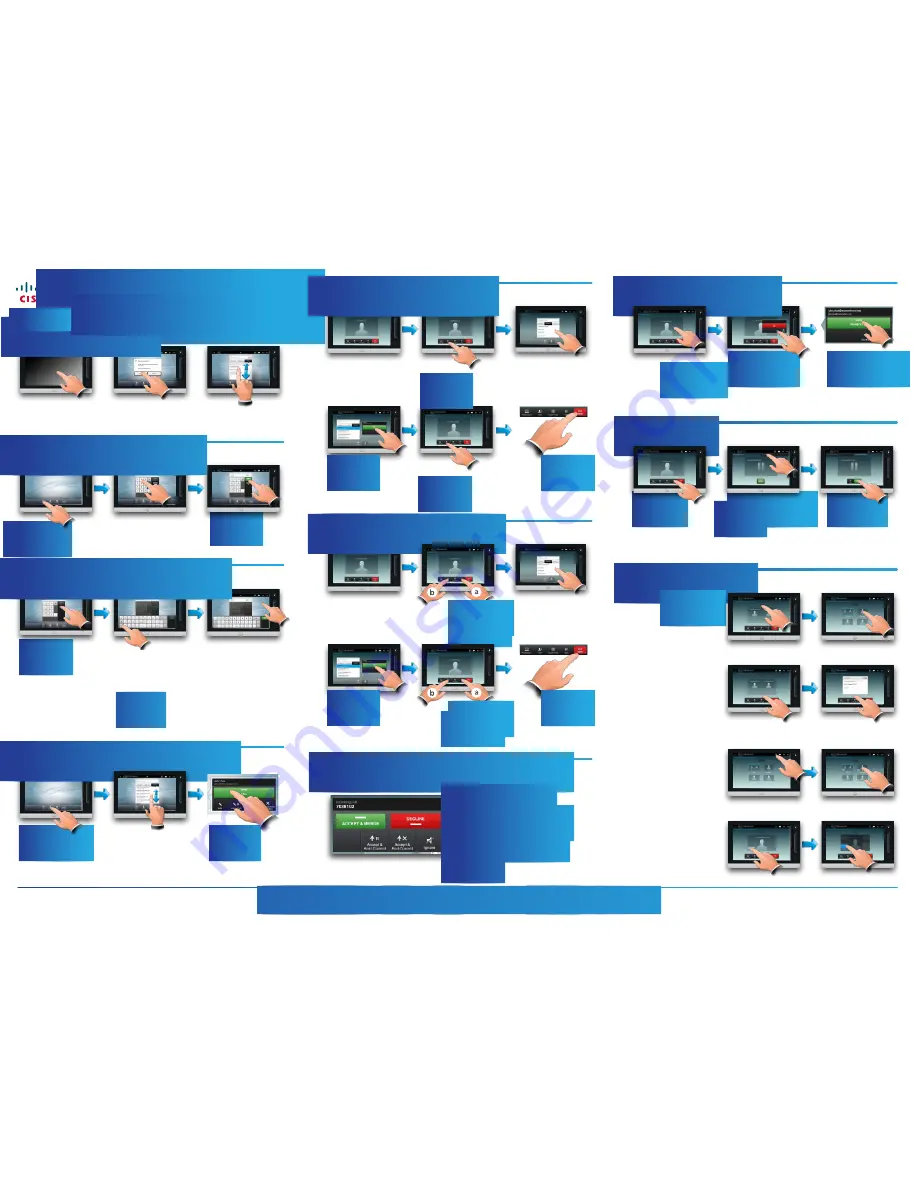
M
ul
tiS
ite i
s o
pt
io
na
l–
m
ax
. 3 + 1 a
ud
io c
an b
e c
al
le
d
M
ul
tiW
ay i
s o
pt
io
na
l–
m
ax
. n
um
be
r o
f p
ar
tic
ip
an
ts i
s
de
te
rm
ined
b
y y
ou
r ne
tw
or
k
A
pp
lie
s t
o a
ud
io c
al
ls o
nl
y
if n
o M
ul
tiS
ite o
r M
ul
tiW
ay
Tap screen to
wake up system.
Tap
.
Tap
...
Tap
...
Tap a button to
activate its function.
Key in the number,
as outlined.
Search or scroll through
the any of the lists, see
overleaf for details.
Tap
to place
the call.
This is the
alphanumerical
keyboard. To insert a
digit tap and hold the
corresponding key,
or tap
to switch
to numeric mode, as
outlined.
Scroll in the
lists, as outlined.
Tap
to place
the call.
This is the keyboard
in numerical mode.
If you prefer the
dialpad instead, tap
anywhere outside
the keyboards, as
outlined.
Place a call to the
first participant.
Once you
are in the call,
tap
.
To add
more participants,
tap
again.
Then call the next
participant in the
usual way.
Tap
to place
the second
call, initiating a
conference.
Tap
to
terminate the
conference.
Place a call to the
first participant.
Then call the next
participant in the
usual way.
Tap
to place
the second
call, initiating a
conference.
Tap
to
terminate the
conference.
To add
another, tap
( )
followed by
( ).
To add
another, tap
( )
followed by
( ), as
outlined above.
You may:
(MultiSite)
(all configurations)
(MultiSite/MultiWay)
(all configurations)
(all configurations)
Tap as outlined to
invoke the
dialog box.
Tap
, as
outlined.
Tap
, as
outlined, then call
someone else in the
usual way
Tap
as outlined,
then place a call in
the usual way.
Tap
,
as outlined.
Tap
to go
between the two
parties.
To select a different
layout, tap
and then tap the new
preferred layout.
What you see is what
you get.
Tap the dots, as
outlined, to switch
between graphical
and tabulated
presentation of the
participants.
Tap as outlined during
a call to add self-view
to your screen (this
will not be seen by the
remote participants).
Tap and hold the
self-view icon. When
it turns blue drag it
to a new position, as
outlined.


