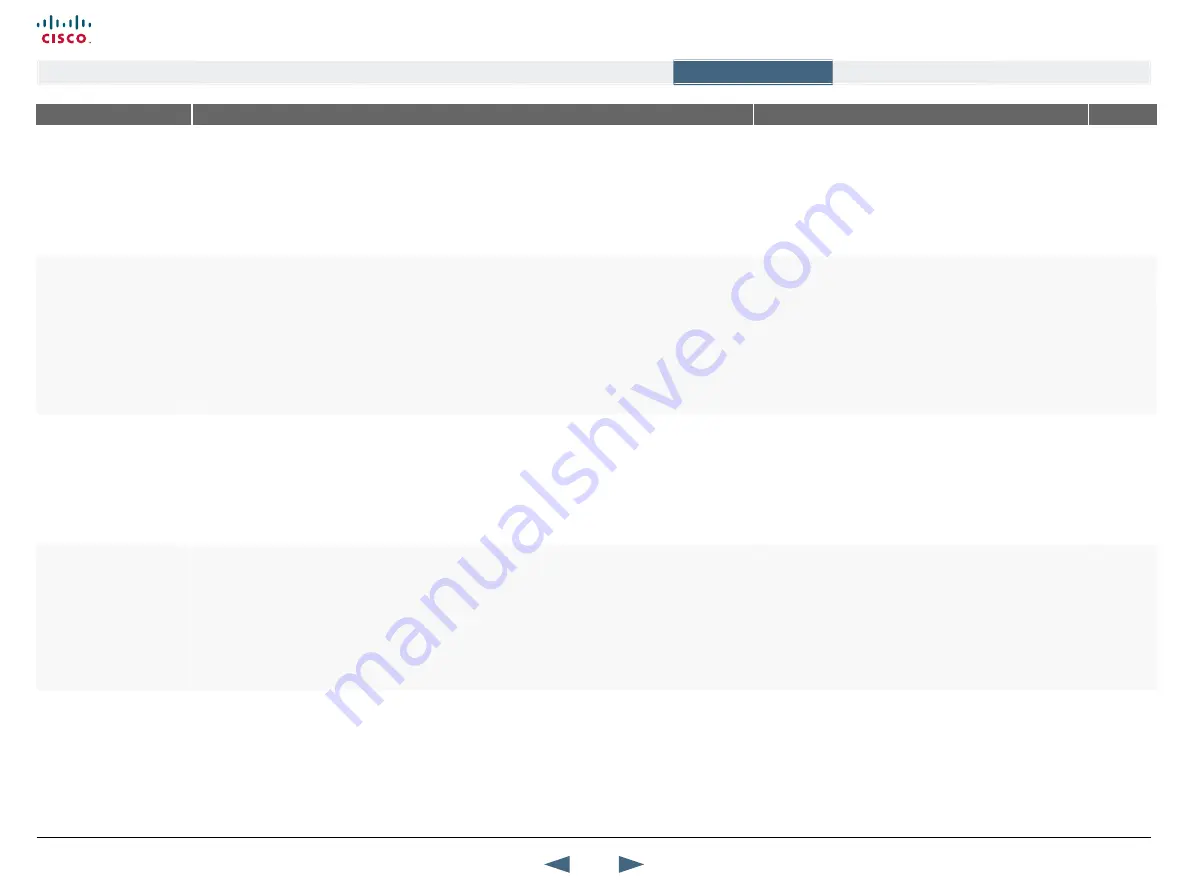
MENu ADDRESS
SETTINGS DESCRIPTION
INFORMATION
PRODuCT
Control Panel >
General >
SCREEN SETTINGS
uSE SCREEN AS LOCAL PC MONITOR
When the Use Screen as Local PC Monitor is set to On you can use the
Selfview
button of the remote
control to switch from local PC display to standard conference layout.
ON:
When set to On (and the local PC display is turned On) you will be able to have the local PC image
displayed on the screen, both outside and within a call, without transmitting the PC image to the
other side.
OFF:
When set to Off you will not be able to see the Local PC image.
TIP!
When Use Screen as Local PC Monitor is set to On
you can set the Welcome Menu to Off. This will avoid the
Welcome menu to automatically appear on screen. Press the
OK button on the remote control to see the Welcome menu.
All
Control Panel >
General >
SCREEN SETTINGS
PC PICTuRE FORMAT
For wide screen monitors only. Takes effect only when
VGA Monitor Format
or
TV Monitor Format
is set
to Wide.
Use this setting to determine if you want your PC presentations to be shown stretched in full screen, or
with correct aspect ratio using part of the wide screen display. With the
VGA Out Quality
set to Auto the
presentation will be of the best possible quality supported by the monitor.
NORMAL:
VGA output will have 4:3 aspect ratio on wide screen monitor.
WIDE:
VGA output will utilize the wide screen monitor at full with 16:9 aspect ratio.
How to set VGA Out Quality for Wide XGA
Set VGA Monitor Format to Wide
Set PC Picture Format to Normal
Set VGA Out Quality to Auto
If the layout on the monitor is either full screen or Picture
Outside Picture (POP) and if the input source to the largest
window is PC with resolution 1024x768, then the system will
use WXGA (1280x768) instead of XGA, when the monitor
supports this.
All which
supports
wide
screen
Control Panel >
General >
SCREEN SETTINGS
DuAL MONITOR
Cisco systems can be used with 1-2 monitors. If two monitors are used make sure that Dual Monitor is
set to On.
ON:
Selfview, snapshots and Dual Stream will be displayed on the second monitor.
OFF:
The second monitor shows selfview only.
Virtual Monitors
The TANDBERG 6000 MXP codec can support 4 (four)
monitors through Virtual Monitor.
The TANDBERG 3000 MXP codec can handle 3 (three)
monitors through Virtual Monitor.
For more information on this see the MXP System Integrators
Guide, which can be downloaded from our web site.
All wchich
supports
dual screen
Control Panel >
General >
SCREEN SETTINGS
MuLTISITE 3 PARTy LAyOuT
NOTE:
Only available when
Dual Monitor
is set to On.
With Multisite 3 Party Layout setting you can, on the endpoint hosting the meeting, display party B and
C on one monitor each. This requires that the host endpoint to be configured as a dual monitor system.
This layout applies to the Multisite host and to a meeting with 3 participants only. Other layouts can still
be used.
ON:
Site B and C is presented on separate monitors on the host, if the endpoint is a dual monitor system.
OFF:
Normal Multisite layout
Control Panel >
General >
Screen Settings >
ASPECT RATIO
ASPECT RATIO TV 1
CLIP:
Adjust the source by clipping it, to match the aspect ratio of the destination window.
LETTERBOX:
Adjust the source by adding black bars, to match the aspect ratio of the destination
window.
FILL:
Stretch/shrink the source to fill the destination window. The aspect ratio of the source does not
match the destination.
AuTO:
Automatically make the best choice by combining Clip, Fill and Letter box when necessary.
36
Cisco TelePresence MXP Series
Administrator guide
D14791.01 MXP Series Administrator Guide F90, August
2011.
Copyright © 2010-2011 Cisco Systems, Inc. All rights reserved.
www.cisco.com
Contents
Contact us
Introduction
The menu structure
The settings library
Getting started
Appendices
The settings library






























