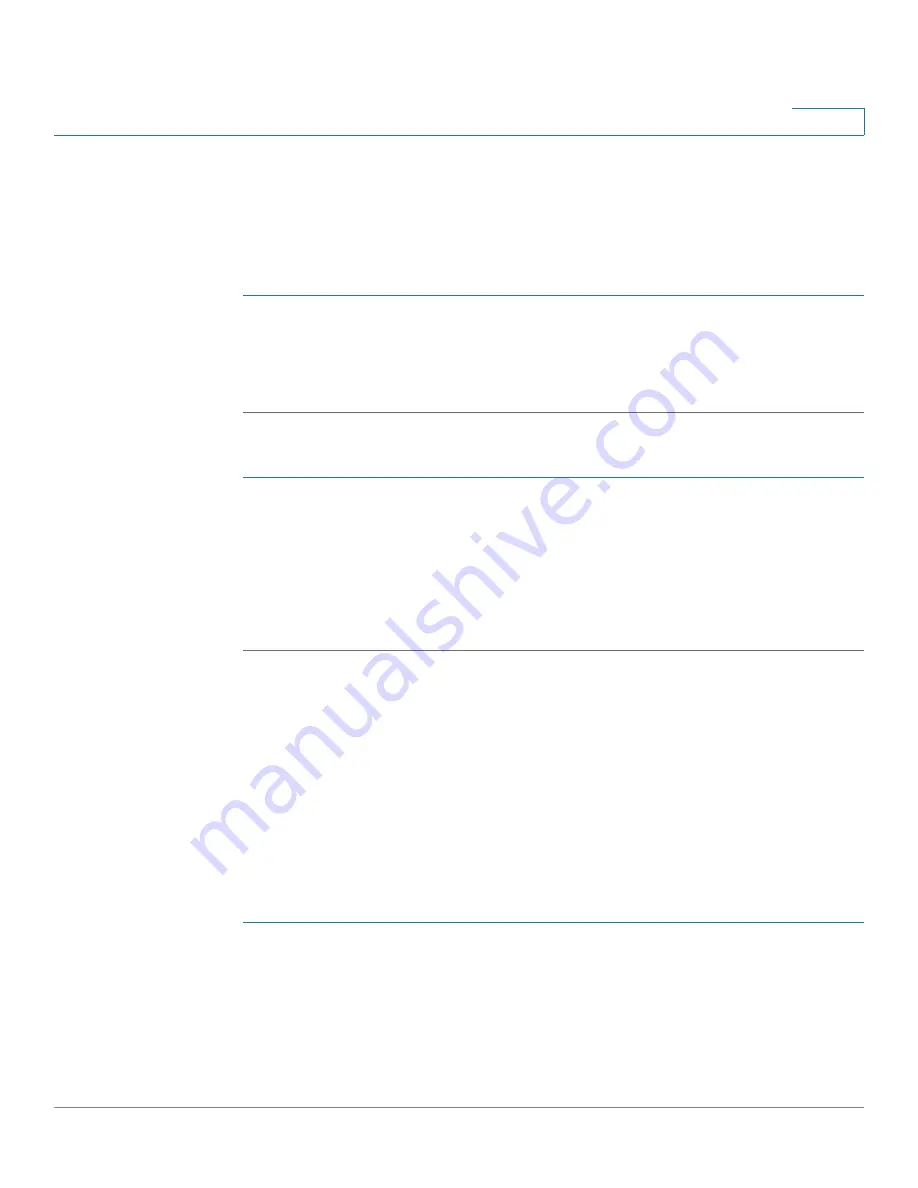
Using Basic Call Management Functions
Using the Call History Lists
Cisco Small Business SPA50X and SPA51X Series SIP IP Phone User Guide
45
3
Using the Corporate Directory
Depending on your Internet Telephony Service Provider or corporate network
setup, you might not have a corporate directory available to you.
To use the corporate directory:
STEP 1
Press the dir softkey, or press the Setup button and select Directory.
STEP 2
Select Corporate Directory.
STEP 3
Choose an entry and press the dial softkey. Press cancel to exit.
To use the Lightweight Directory Access Protocol (LDAP) directory:
STEP 1
Press the dir softkey or press the Setup button and select Directories.
STEP 2
Scroll to the LDAP Directory Name and press Select. (The name of the LDAP
directory is configured by the phone administrator and can differ.)
STEP 3
Enter information in the fields and press search.
STEP 4
In the results, press Dial to dial the contact or choose one of the other options.
Using the Call History Lists
You can also view the Call History Lists from your PC using the web configuration
utility. See the
“Viewing Call History Lists” section on page 71
.
You can only view call history lists for the Cisco SPA501G using the web
configuration utility.
To view or call a number on the Call History lists:
STEP 1
Press the Setup button.
STEP 2
Select Call History.






























