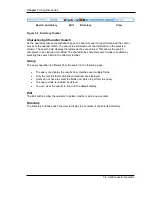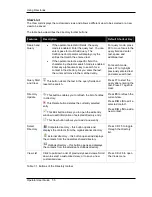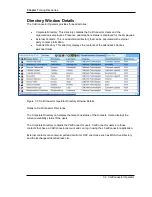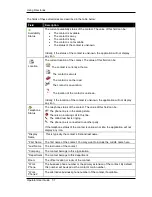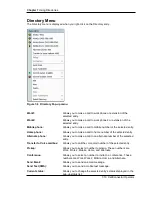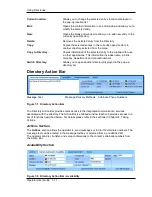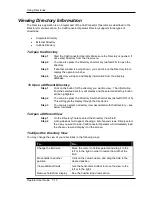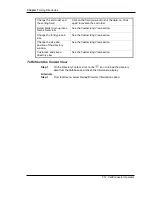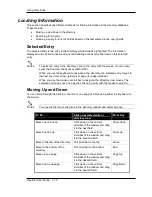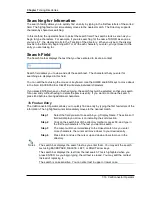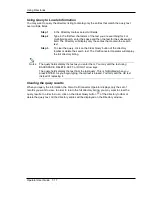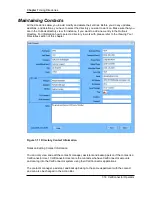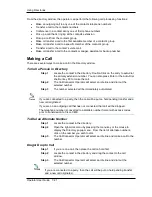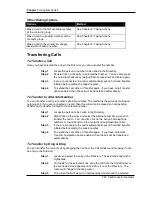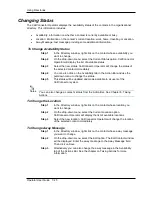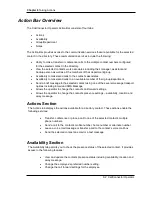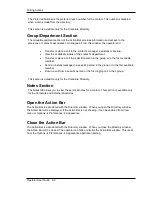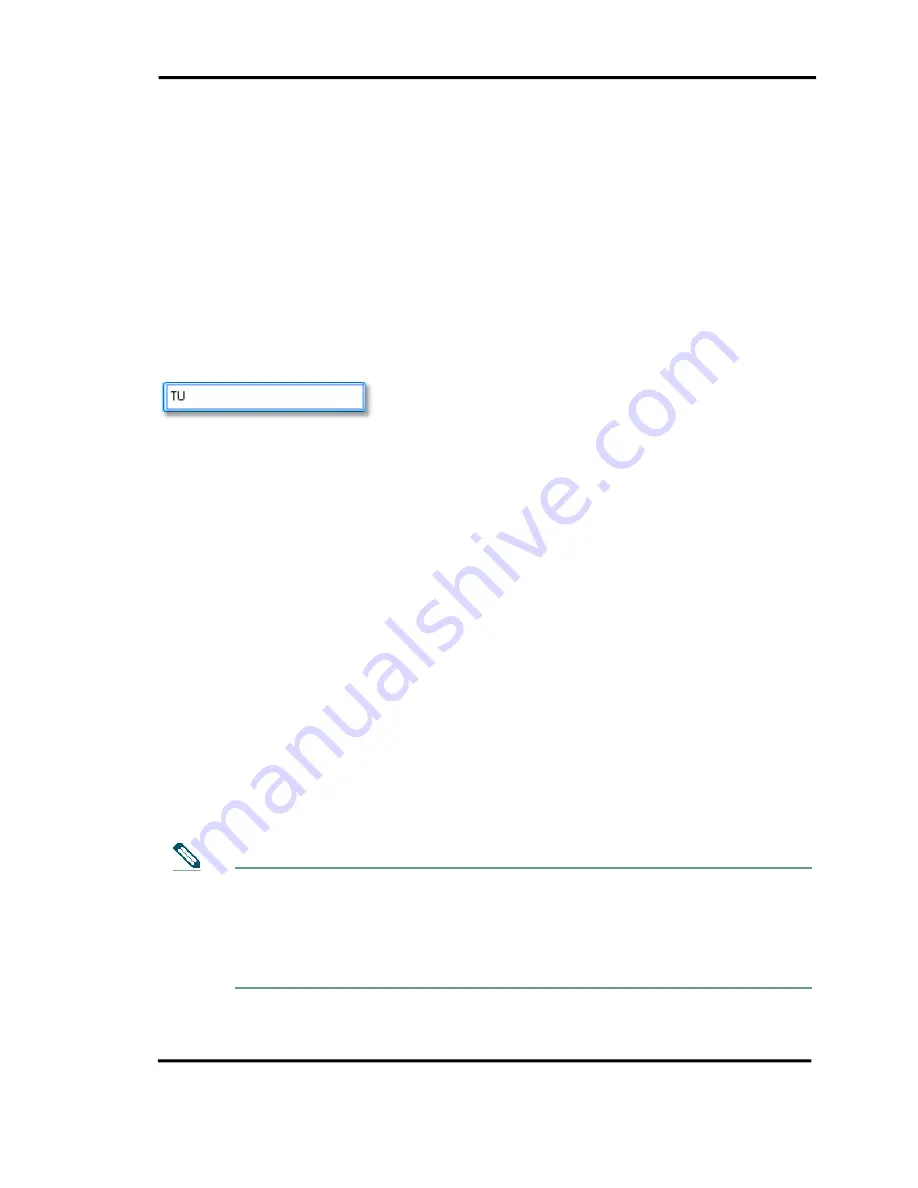
Chapter 7
Using Directories
7-16 CallConnector Operator
Searching for Information
The search facility allows you to quickly find an entry by typing in the first few letters of the sorted
field. The highlighted cursor immediately moves to the nearest match. The Directory supports
character-by-character searching.
In this method, the operators have to select the search field. The search starts as soon as you
begin to type characters. For example, if you are searching for the name TUDOR, as soon as
you type in T, the display scrolls to the T section of the directory. When you type U, the display
moves to the first entry beginning with TU. With each character you enter, you get closer to the
entry you are looking for.
Search Field
The Search toolbar displays the text that you have entered to locate a contact.
Search field allows you to view and edit the search text. The characters that you enter for
searching are displayed in this field.
You can edit the text using the mouse or keyboard. Use the HOME and END keys to move about
in the field. BACKSPACE or DELETE will delete individual characters.
If you press ENTER when you finished typing, the search text will be selected so that you search
for a new entry without having to delete the previous entry. If you want to continue the search,
press End before entering additional characters.
To Find an Entry
The CallConnector Operator allows you to quickly find an entry by typing the first few letters of the
information. The highlighted cursor immediately moves to the nearest match.
Step 1
Select the field you want to search by e.g. Display Name. The active sort
field will display an arrow icon indicating the sort direction.
Step 2
Click on the search bar of the directory toolbar or press F8, and type in
the first few characters of the text you want to search.
Step 3
The cursor will move immediately to the closest match. As you enter
more characters, the cursor will move closer to your desired entry.
Step 4
Press Enter and use the cursor up and down arrows to move in the
directory.
The search bar displays the search text as you enter them. You may edit the search
text using BACKSPACE, DELETE, LEFT, or RIGHT arrow keys.
The search bar displays the text from the last search. This is highlighted when you
press ENTER. As you begin typing, the old text is erased. You may edit the old text
instead of replacing it.
The search is case sensitive. You can enter text in upper or lower case.
Notes