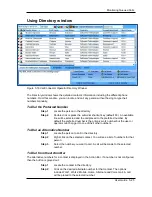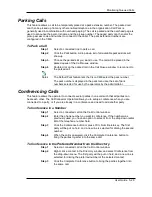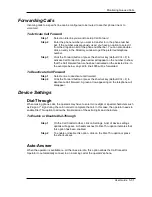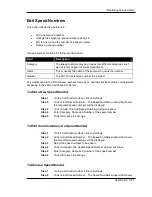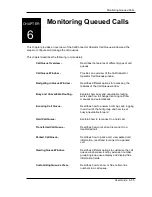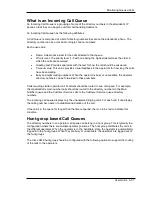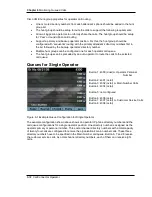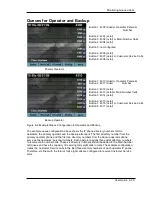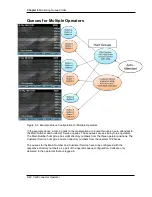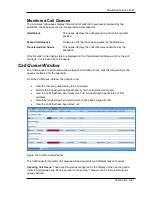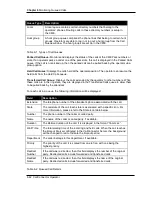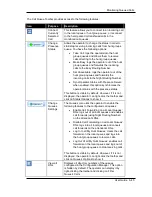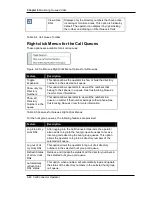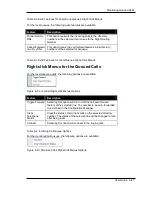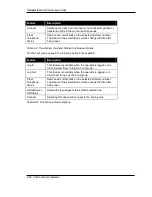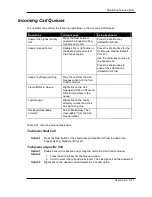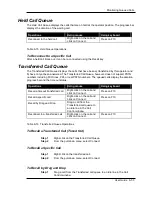Chapter 6
Monitoring Queued Calls
6-38 CallConnector Operator
Cisco CME hunt-group properties for operator call routing:
•
One or more directory numbers from each attendant’s phone should be added to the hunt
group list.
•
The hunt group should be setup to route the calls to support the following requirements:
•
Allow all logged-in operators to uniformly share the calls. The hunt group should be setup
for ‘Peer’ or round-ribbon call routing.
•
Support a primary and backup operator position. For this, the hunt group should be
configured with ‘sequential’ routing with the primary attendant’s directory numbers first in
the list followed by the backup operators’ directory number.
•
Multiple hunt groups can be configured one for each operator call queue.
•
The hunt groups can be preceded by an auto-operator to route the calls to the selected
call queue.
Queues for Single Operator
Button 1: 4300 (dual)
Operator Personal
Number
Button 2: 4301 (octal)
Button 3: 4302 (octal)
Main Number Calls
Button 4: 4304 (octal)
Button 5: not configured
Button 6: 4306 (octal)
Button 7: 4307 (octal)
Customer Service Calls
Button 8: 4308 (octal)
Figure 6-1 Example Queue Configuration for Single Operator
The example configuration shown above shows an operator IP phone directory numbers and the
call queue configurations for a single operator position. One directory number is assigned as the
operator primary or personal number. Three octal channel directory numbers with a total capacity
of twenty four calls are configured to receive the organization’s main number calls. These three
directory numbers have to be specified in the Main Number call queue. Button 6, 7 and 8 receive
the customer service calls. As octal-channel directory numbers, each of them can receive eight
calls.