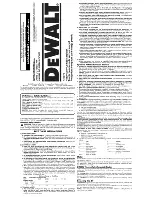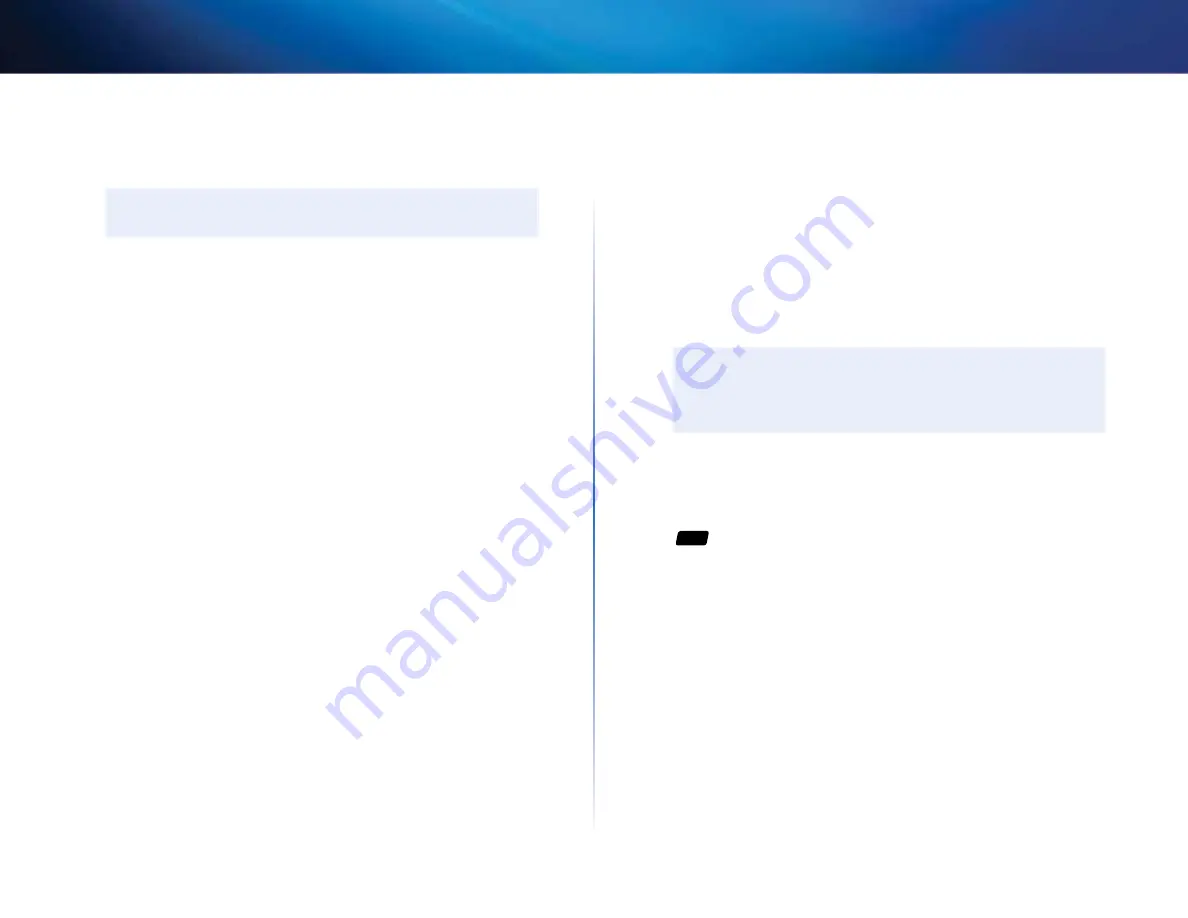
37
Setting Up: Advanced
Linksys E-Series
To use your old router as an access point:
1.
With your computer connected to your old router, log into its browser-
based administration utility .
noTE
Save your changes after finishing each step below .
2.
Open the setup page for the local network (LAN) .
3.
In the
Router IP address
field, enter an unused IP address for the LAN
network of your new router .
For example, if your new router has an IP address of 192 .168 .1 .1, you
should choose an IP address on the 192 .168 .1 .0 network . You can choose
any address within the range of 192 .168 .1 .2 to 192 .168 .1 .254 . You should
exclude addresses in the range that will be used by the DHCP Server of
your new router (192 .168 .1 .100 to 192 .168 .1 .149) . A safe choice might be
192 .168 .1 .250 . Take note of this address, because this will be the address
that you will use to manage your old router in the future .
4.
In the
Subnet Mask
field, enter
255.255.255.0
or, if available, select that
subnet mask from a drop-down list .
5.
Disable the DHCP server on your old router . (Because your old router will
be operating as an access point instead of a router, you don’t want it to
distribute IP addresses . There should be only one active DHCP server on
your network, and that should be your new router .)
6.
To reconfigure the wireless network on your old router:
a.
Open the wireless network setup page .
b.
Change the network name (SSID) to match the name of your new
network . Having the same network name and security settings
enables you to seamlessly roam between your new router and your
old router .
c.
Change the security mode to match the security mode on your new
router .
d.
Change the passphrase (sometimes called the pre-shared key) on
your old router to match the passphrase on your new router .
e.
Change the wireless channel to a non-conflicting channel . Some
manufacturers have an “Auto” function for channel selection that
automatically selects a wireless channel that does not interfere with
other nearby wireless networks . If your old router supports an Auto
function, select that . Otherwise, you may need to manually select the
wireless operating channel on your old router . In the 2 .4 GHz wireless
spectrum, there are only three non-overlapping channels: 1, 6, and
11 . Pick a channel that does not overlap the operating channel of your
new router . For example, if your new router is operating on channel
11, configure your old router for either channel 1 or channel 6 .
7.
Connect an Ethernet network cable to one of the LAN/Ethernet ports on
your old router and an Ethernet port on your new router .
CAUTIon
Do
not
connect the cable to the Internet port on your old router . If
you do, you may not be able to set up the router as an access point
on the current network .
How to put your new router behind an
existing router
For
ALL
Why would I put my new router behind an existing router?
There are several
possible scenarios in which you might want to use your new router “behind”
another router:
1.
You might be in an environment that shares the landlord’s Internet
connection with all tenants . In this case, you should put your own router
behind the landlord’s router in order to create your own private network
and to isolate computers on your network from the rest of the building .
2.
You are sharing an office building Internet connection, and you want to
control Internet access or the content viewed by your employees .
3.
You already have an existing network and you want to extend the
network’s range or add wireless capabilities to your network .
4.
You want to separate older, less secure network devices from the rest of
the network .