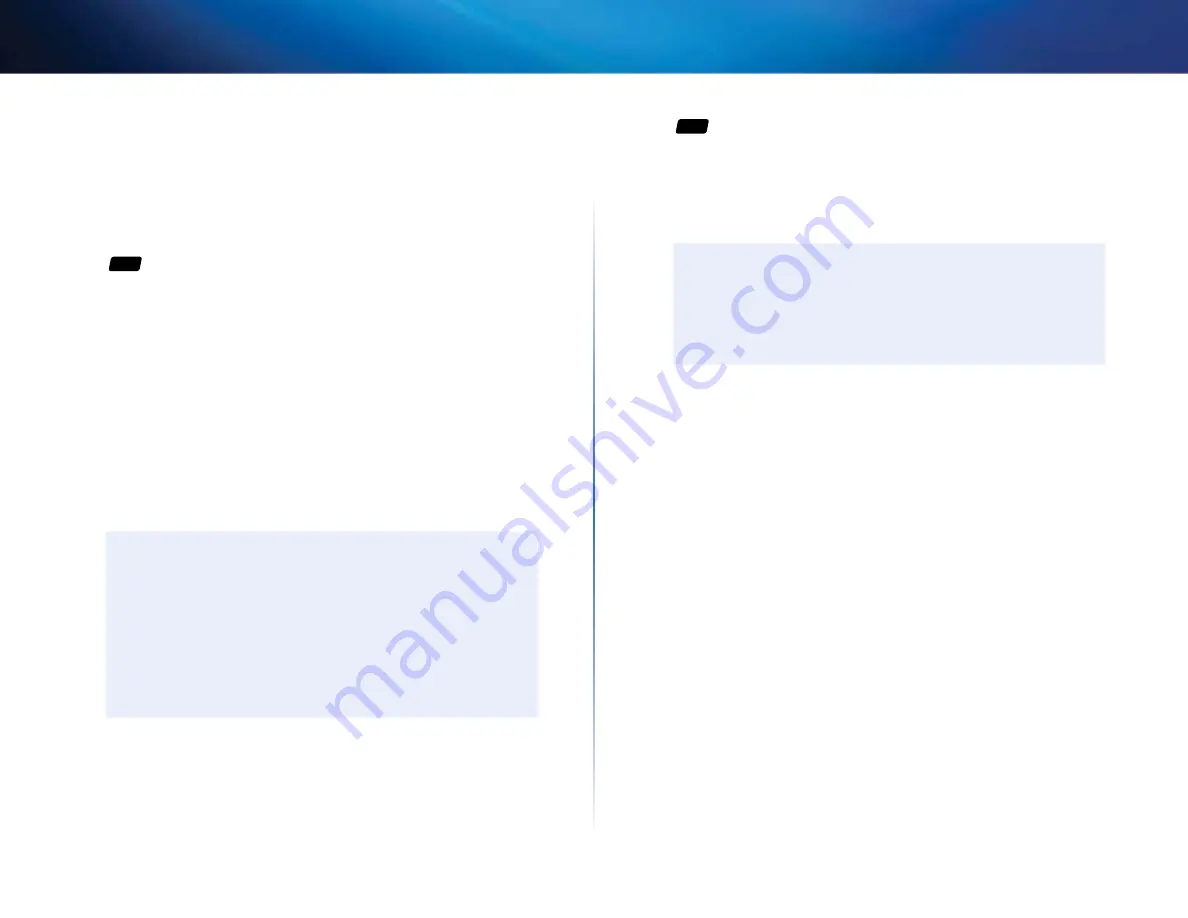
36
Setting Up: Advanced
Linksys E-Series
How to use a router as an access point
How can I use this new router as an access point?
If you have a large area to
cover with your wireless signal, or if part of your home has weak signals due to
interference, you can use this router to extend the range of your old router’s
wireless network .
For
ALL
To set up your new router as an access point:
Setup > Basic Setup
1.
Use a network cable to connect this router’s
Internet
port to the
Ethernet
or
LAn
port on the router that is connected to your modem .
2.
Log into the browser-based utility (see “How to open the browser-based
3.
Click the
Setup
tab, then click the
Basic Setup
page .
4.
For
Internet Connection Type
, select
Bridge Mode
.
5.
Click
Save Settings
to apply the changes . The new router’s LAN IP address
will be changed and obtained from the router that is connected to your
modem .
IMPoRTAnT
While in Bridge Mode, the following browser-based utility pages
will be unavailable:
•
Setup tab: IPv6 Setup, DDNS, MAC Address Clone, Advanced
Routing
•
Security tab: all pages
•
Access Restrictions tab: all pages
•
Applications & Gaming tab: all pages
•
Administration tab: Log
For
ALL
How can I use my old router as an access point?
If you have a large area to
cover with your wireless signal, or if part of your home has weak signals due to
interference, you can use your old router to extend the range of your wireless
network . This is a complex process, so this procedure assumes that you have
some networking knowledge .
TIP
Check the documentation for your old router . Some brands of
routers include either a switch on the outside of the case or a
software option to convert it to an access point . If either of these
options is available, follow your old router’s instructions to convert
it to an access point .
You need to take note of your new router’s settings, then apply some of those
settings to the old router so it can work as an access point .
To view your new router’s settings:
Wireless > Basic Wireless Settings (non-E4200)
Wireless > Wireless Security (non-E4200)
Wireless > Wireless Settings (E4200)
Status > Wireless Network
Setup > Basic Setup
1.
Make sure that your new router is connected to the Internet .
2.
In the browser-based utility, click the
Wireless
tab
3.
For the E4200, click
Wireless Settings
and take note of the
Network
Name (SSID)
,
Security Mode
, and
Passphrase
.
Or, for other Linksys router models:
a.
Click the
Basic Wireless Settings
page and take note of the
Network
Name (SSID)
.
b.
Click the
Wireless
tab, then click the
Wireless Security
page and
take note of the
Security Mode
and the passphrase .
4.
Click the
Status
tab, then click the
Wireless network
page and take note
of the
Channel
.
5.
Click the
Setup
tab, then click the
Basic Setup
page and take note of
the DHCP server’s IP Address range (192 .168 .1 .100 to 192 .168 .1 .149 by
default)















































