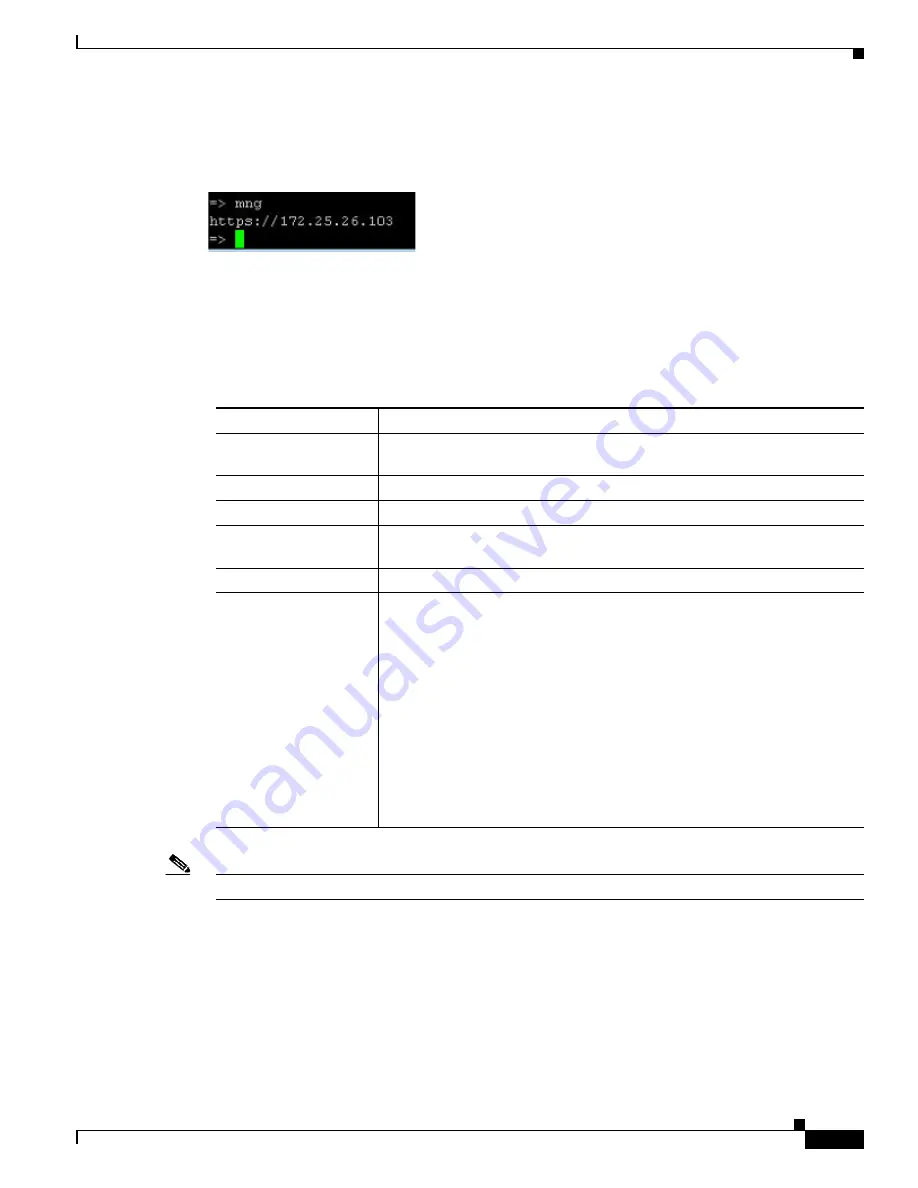
6-7
Cisco Interactive Experience Client 4600 Series User Guide
Chapter 6 Debugging Console
Debugging Console
The figure below shows the output when the administrator entered the
mng
command.
Figure 6-7
mng Command Output
Properties Commands
The properties commands display and set values and parameters.
Table 6-5
Command
Description
rm [wildcard]
Remove persistent properties’ values (note that if no wildcard (‘*’) is
provided, the entire storage will be cleared
ls [wildcard]
List properties’ values
lsp <name>
List persistent property’s value
set <name>
<value>
Set properties’ values
lsc <wildcard>
List configuration parameters
setc <name>
<value>
Set configuration parameters.
Although the device description field in the IEM accepts spaces between
words (e.g. “located in lobby of San Jose branch”), the ‘setc’ command
within the IEC’s terminal shell does not accept spaces for part of its value
and returns the error: “ERROR: Invalid command or parameters. Type 'help'
to print usage information”.
setc <name> <value>
To prevent this error, do not enter spaces between words within the device
description field in the IEM or for the setc value; instead use underscores
between words (e.g. “located_in_lobby_of_San_Jose_branch”).
setc SJ located_in_lobby_of_San_Jose_branch
Properties Commands
Note
The angle brackets (<>) indicates a required value. The square brackets ([]) indicate an optional value.






























