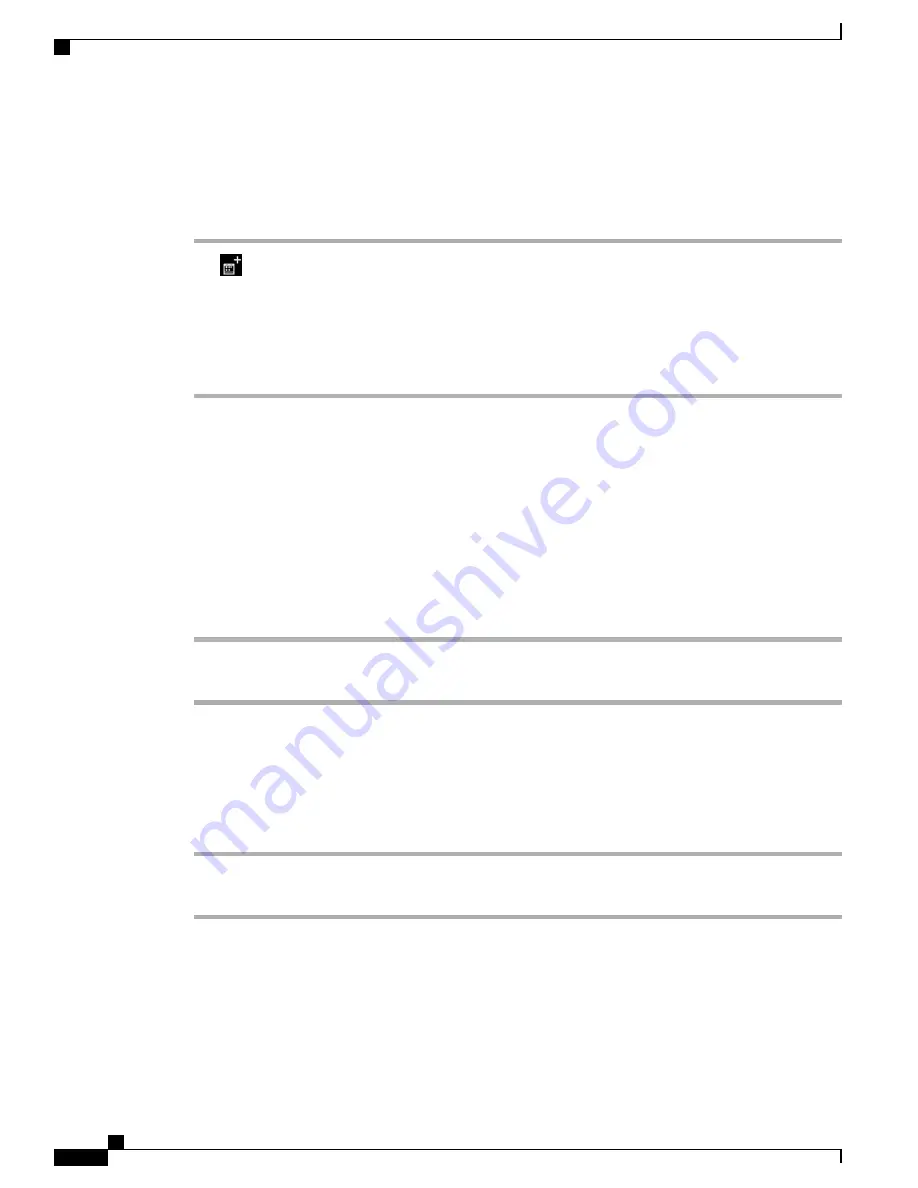
Start instant WebEx meeting
Procedure
Step 1
Tap
.
Step 2
The Instant Meeting dialog box appears. You can optionally set the meeting topic and the meeting password
and invite participants, or you can accept the default values. Note that some meeting sites require you to set
a meeting password.
Step 3
Tap
Start Meeting
.
Step 4
When prompted to call in, select
Connect using the internet
.
Schedule new WebEx meeting
Use the Calendar application to schedule a Cisco WebEx meeting.
Start scheduled WebEx meeting
Procedure
Step 1
Tap
Start
.
Step 2
When prompted to call in, select
Connect using the internet
.
Join scheduled WebEx meeting
Procedure
Step 1
Tap
Join
.
Step 2
When prompted to call in, select
Connect using the internet
.
Cisco Desktop Collaboration Experience DX600 Series User Guide, Release 10.0(1)
110
OL-28931-01
Applications
Start instant WebEx meeting















































