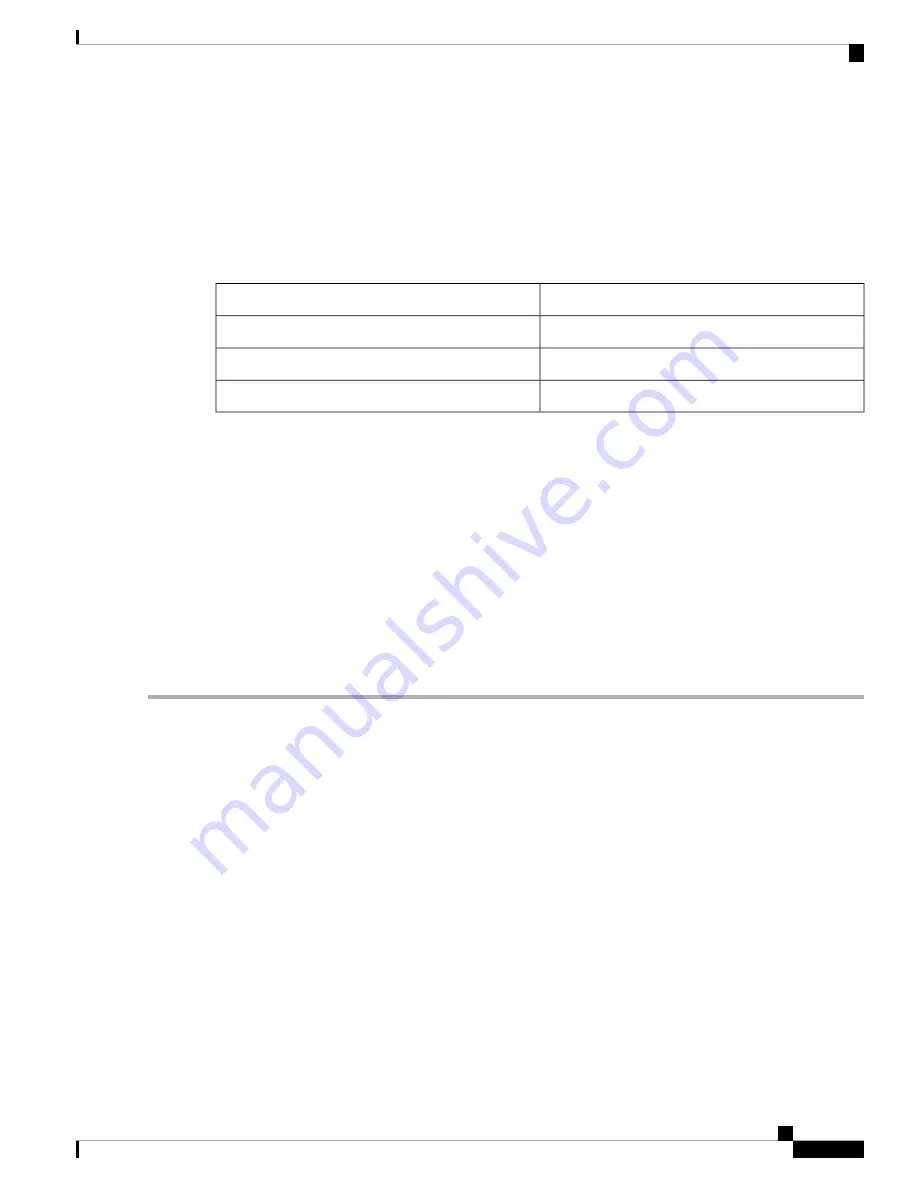
Configuring Switches
The switch can be accessed and managed by two different methods; over your IP network using the web-based
interface, or by using the switch’s command-line interface through the console port. Using the console port
requires advanced user skills.
The following table shows the default settings used when configuring your switch for the first time.
Default Value
Parameter
cisco
Username
cisco
Password
192.168.1.254
LAN IP
Configuring Your Switch Using the Web-based Interface
To access the switch with a web-based interface, you must know the IP address that the switch is using. The
switch uses the factory default IP address of 192.168.1.254, with a subnet of /24. When the switch is using
the factory default IP address, the System LED flashes continuously. When the switch is using a DHCP
server-assigned IP address or an administrator has configured a static IP address, the System LED is a steady
green (DHCP is enabled by default).
If you are managing the switch through a network connection and the switch IP address is changed, either by
a DHCP server or manually, your access to the switch will be lost. You must enter the new IP address that
the switch is using into your browser to use the web-based interface. If you are managing the switch through
a console port connection, the link is retained.
To configure the switch using the web-based interface:
Step 1
Power on the computer and your switch.
Step 2
Connect the computer to any network port.
Step 3
Set up the IP configuration on your computer.
a) If the switch is using the default static IP address of 192.168.1.254/24, you must choose an IP address for the computer
in the range of 192.168.1.2 to 192.168.1.253 that is not already in use.
b) If the IP addresses will be assigned by DHCP, make sure that your DHCP server is running and can be reached from
the switch and the computer. You may need to disconnect and reconnect the devices for them to discover their new
IP addresses from the DHCP server.
Details on how to change the IP address on your computer depend upon the type of architecture and operating
system that you are using. Use your computers local Help and Support functionality and search for “IP
Addressing.”
Note
Step 4
Open a web browser window.
Step 5
Enter the switch IP address in the address bar and press
Enter
. For example, http://192.168.1.254.
Step 6
When the login page appears, choose the language that you prefer to use in the web-based interface and enter the username
and password.
Get To Know Your Switch
9
Get To Know Your Switch
Configuring Switches












