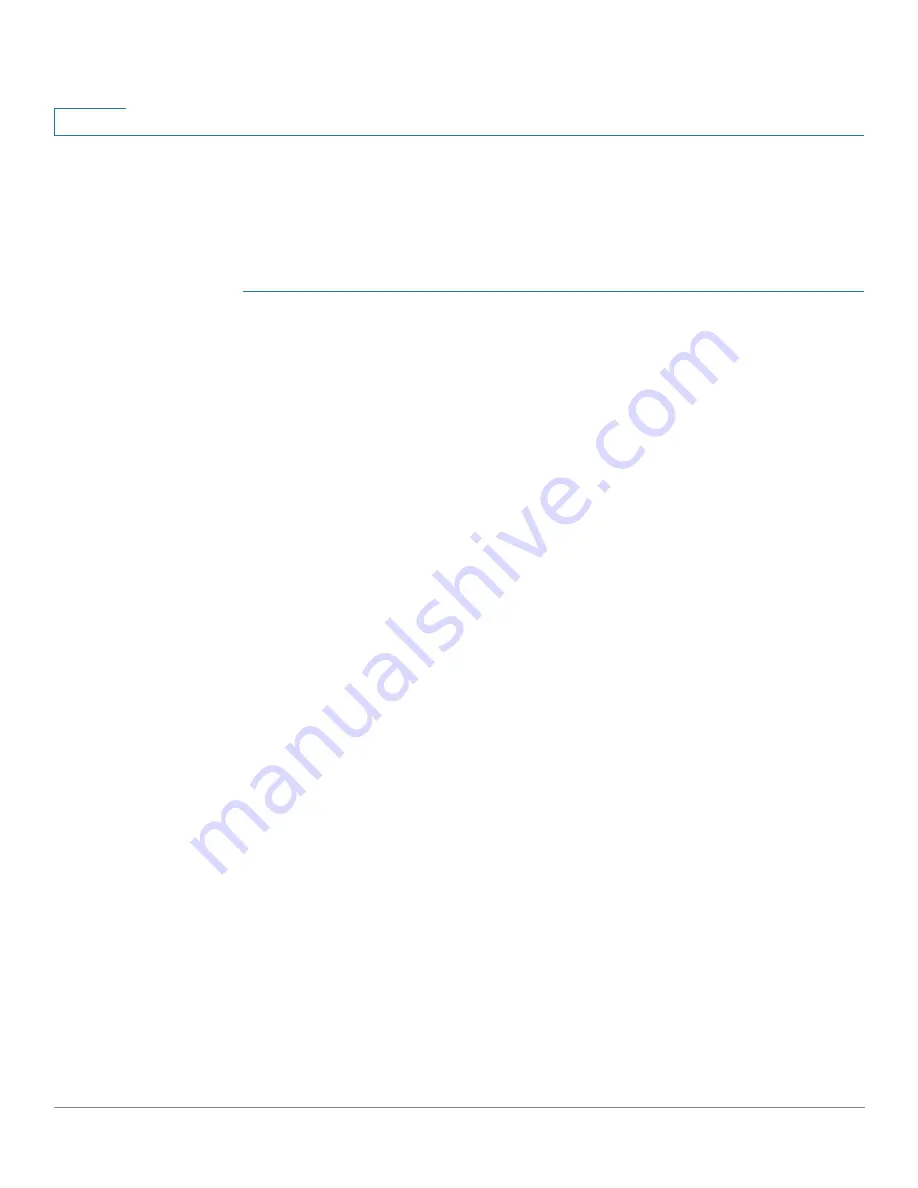
Administration: File Management
File Directory
106
Cisco 350, 350X and 550X Series Managed Switches, Firmware Release 2.4, ver 0.4
7
File Directory
The File Directory page displays the system files existing in the system.
NOTE
If there is more than one unit in the stack, the displayed files are taken from the master unit.
STEP 1
Click
Administration
>
File Management
>
File Directory
.
STEP 2
If required, enable
Auto Mirror Configuration
. This enables the automatic creation of mirror
configuration files. When disabling this feature, the mirror configuration file, if it exists, is
deleted. See
for a description of mirror files and why you might not want to
automatically create mirror configuration files.
STEP 3
Select the drive from which you want to display the files and directories. The following
options are available:
•
Flash—
Display all files in the root directory of the management station.
•
USB—
Display files on the USB drive.
STEP 4
Click
Go
to display the following fields:
•
File Name—
Type of system file or actual name of file depending on the file type.
•
Permissions—
Read/write permissions of the user for the file.
•
Size—
Size of file.
•
Last Modified—
Date and time that file was modified.
•
Full Path—
Path of file.
DHCP Auto Configuration/Image Update
The Auto Configuration/Image Update feature provides a convenient method to automatically
configure switches in a network and upgrade their firmware. This process enables the
administrator to remotely ensure that the configuration and firmware of these devices in the
network are up-to-date.
This feature is comprised of the following parts:
•
Auto Image Update
—Automatic downloading a firmware image from a remote
TFTP/SCP server. At the end of the Auto Configuration/Image Update process, the
device reboots itself to the firmware image.
















































