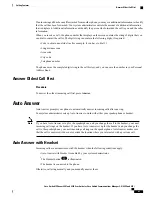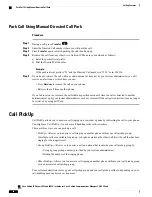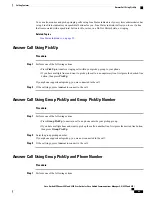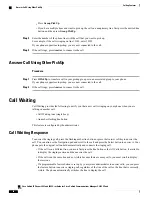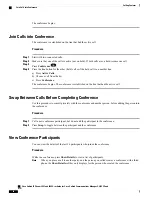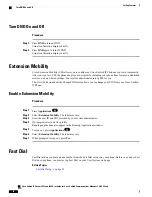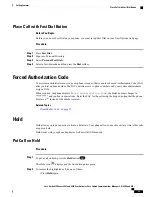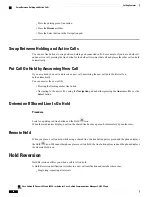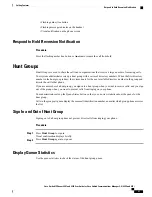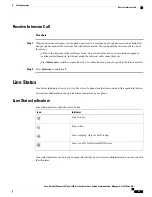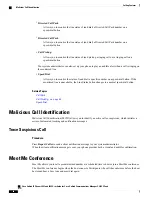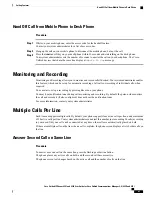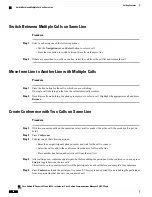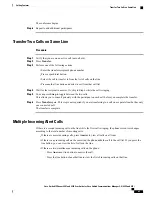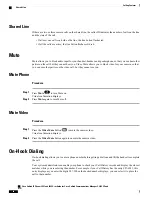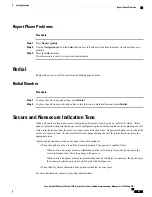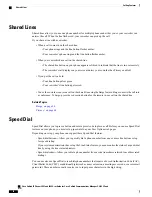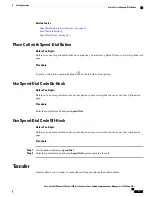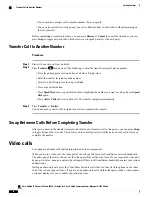•
Flashing amber line button
•
Flashing message indicator on the handset
•
Visual notification on the phone screen
Respond to Hold Reversion Notification
Procedure
Press the flashing amber line button or
Answer
to resume the call from hold.
Hunt Groups
Hunt Groups are used to share the call load in organizations that receive a large number of incoming calls.
Your system administrator sets up a hunt group with a series of directory numbers. When the first directory
number in the hunt group is busy, the system hunts for the next available directory number in the group and
directs the call to that phone.
If you are a member of a hunt group, you sign in to a hunt group when you want to receive calls, and you sign
out of the group when you want to prevent calls from ringing on your phone.
Your administrator sets up the Queue Status button so that you can view statistics about the queue for the
hunt group.
Calls in the group call queue display the same call identification number, no matter which group phone accesses
the list.
Sign In and Out of Hunt Group
Signing out of a hunt group does not prevent direct calls from ringing your phone.
Procedure
Step 1
Press
Hunt Group
to sign in.
Visual confirmation displays briefly.
Step 2
Press
Hunt Group
again to sign out.
Display Queue Statistics
Use the queue statistics to check the status of the hunt group queue.
Cisco Unified IP Phones 8941 and 8945 User Guide for Cisco Unified Communications Manager 9.0 (SCCP and SIP)
57
Calling Features
Respond to Hold Reversion Notification