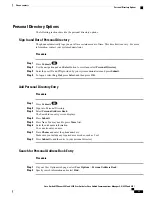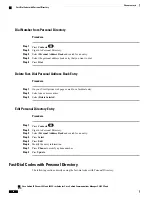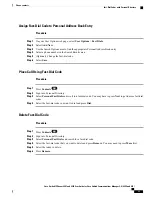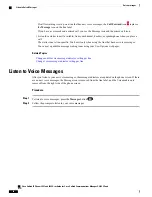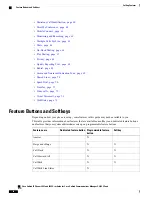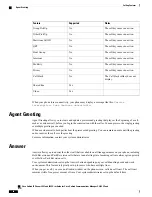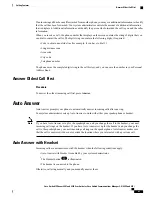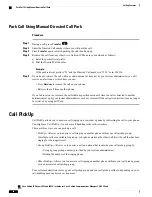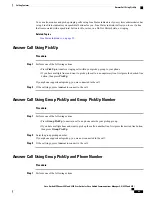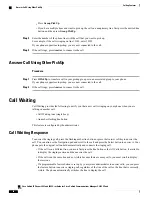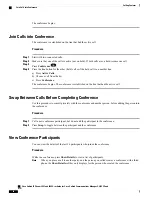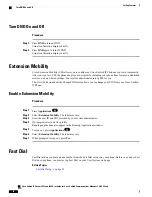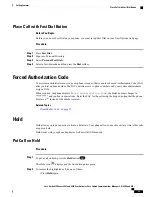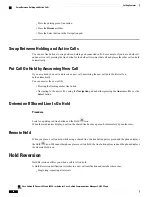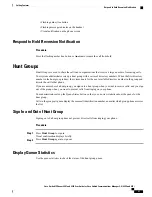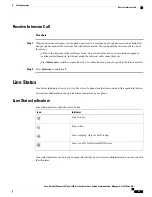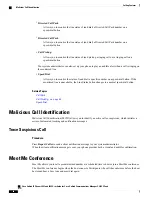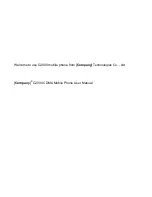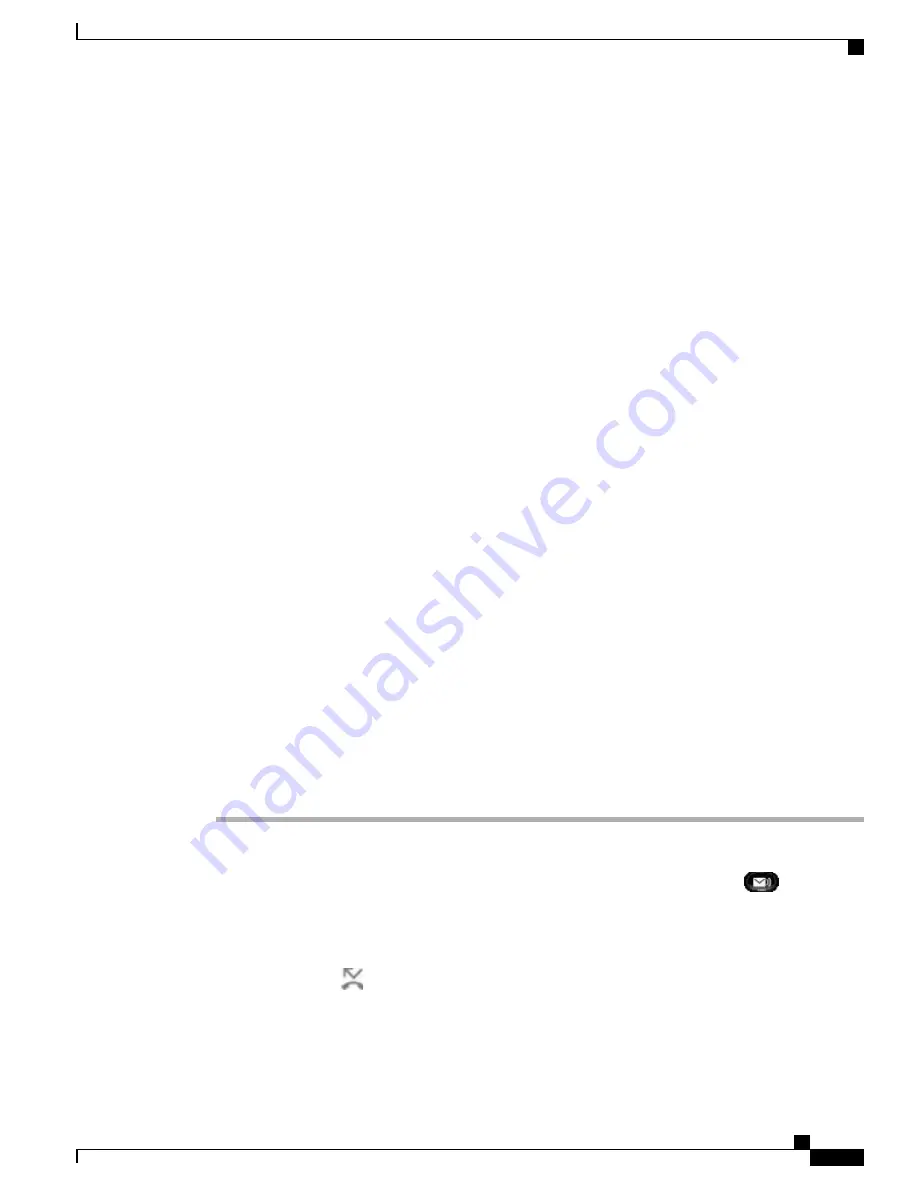
Call Forward
Call Forward allows you to forward calls from any line on your phone to another number.
There are two types of call-forwarding features that your system administrator may set up on your phone:
•
Unconditional call forwarding (Call Forward All)
—
Applies to all calls that you receive. You can set up
Call Forward All directly on your phone for any line. To set up Call Forward All remotely, go to your
User Options web pages.
•
Conditional call forwarding (Call Forward No Answer, Call Forward Busy, Call Forward No
Coverage)
—
Applies to certain calls that you receive, according to conditions, and is accessible only
from your User Options web pages.
When forwarding calls from your phone:
•
Enter the call forward target number exactly as you would dial it from your phone. For example, enter
an access code or the area code, if necessary.
•
Call forwarding is phone-line specific. If a call reaches you on a line where call forwarding is not enabled,
the call will ring as usual.
•
Your system administrator can set up other call-forward options that do the following:
•
Allow calls placed from the call forward target number to your phone to ring through, rather than
be forwarded.
•
Prevent you from creating a call-forward loop or exceeding the maximum number of links in a
call forwarding chain.
Related Topics
Set up call forwarding per line
Forward All Calls
Procedure
Step 1
On any idle line from which you want to forward your calls, press
Forward All
.
Step 2
Enter a phone number, or select an entry from the Call History list.
Depending on how your voicemail system is set up, you may be able to press
Messages
to forward all
calls to voicemail.
Visual confirmation displays for a few seconds to confirm the number to which your calls will be forwarded.
Step 3
To verify that your calls are forwarded, look for:
•
A Forward All
icon in the line label.
Cisco Unified IP Phones 8941 and 8945 User Guide for Cisco Unified Communications Manager 9.0 (SCCP and SIP)
45
Calling Features
Call Forward