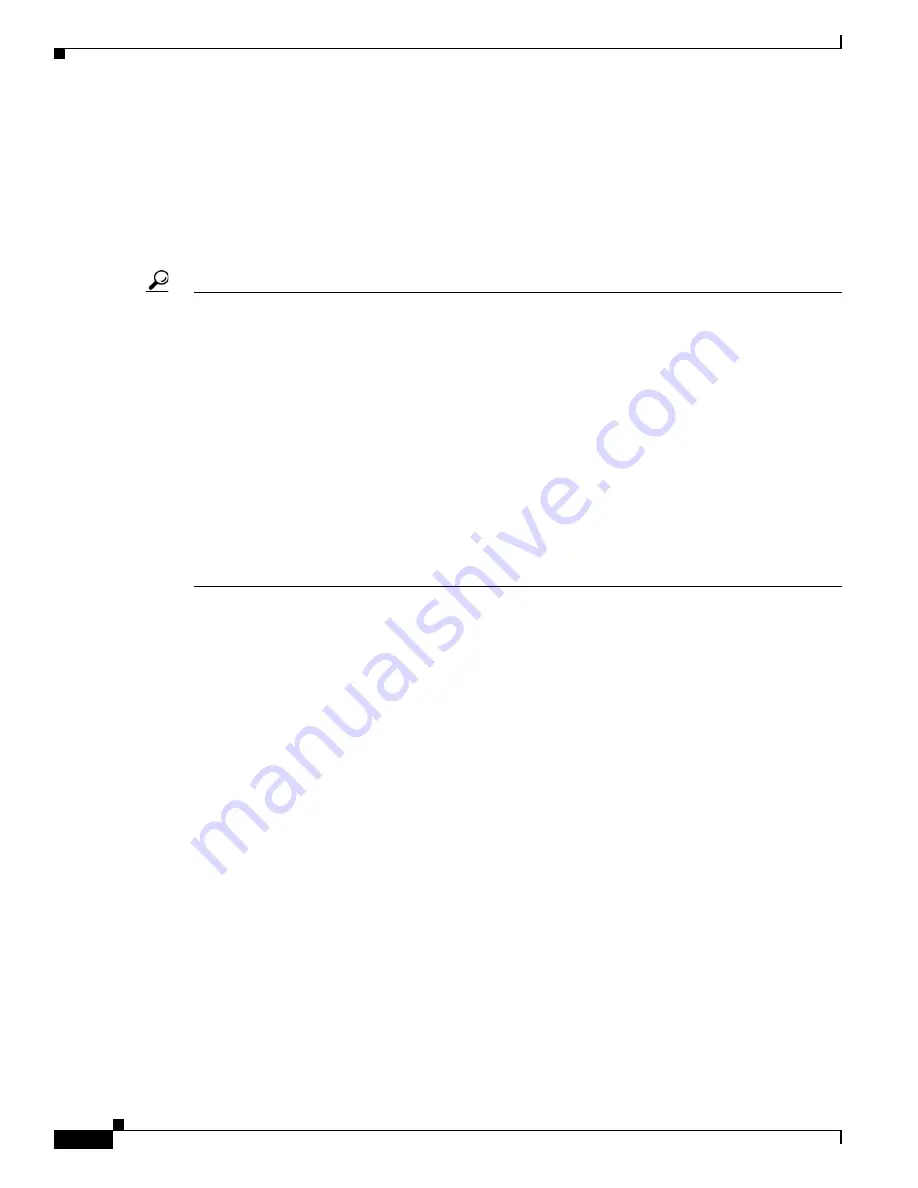
5-8
Cisco Video Surveillance 8020/8030 IP Camera Reference Guide
Chapter 5 Configuration
Media > Image
•
Export configuration file—Click to export all parameters for the device and user-defined scripts.
•
Upload configuration file—Click
Browse...
to update a configuration file. The model and firmware
version of the device should be the same as the configuration file. If you have set up a fixed IP or
other special settings for your device, it is not suggested to update a configuration file.
•
Export server status report—Click to export the current server status report, such as time, logs,
parameters, process status, memory status, file system status, network status, kernel message, and
so on.
Tip
If a firmware upgrade is accidentally disrupted, say, by a power outage, you still have a last resort method
to restore normal operation. See the following for how to bring the camera back to work:
Applicable scenario:
(a) Power disconnected during firmware upgrade.
(b) Unknown reason causing abnormal LED status, and a Restore cannot recover normal working
condition.
You can use the following methods to activate the camera with its backup firmware:
(a) Press and hold down the reset button for at least one minute.
(b) Power on the camera until the Red LED blinks rapidly.
(c) After boot up, the firmware should return to the previous version before the camera hanged. (The
procedure should take 5 to 10 minutes, longer than the normal boot-up process.) When this process is
completed, the LED status should return to normal.
Media > Image
This section explains how to configure the image settings of the camera. It is composed of the following
columns: General settings, Image settings, Exposure, Lens configuration, Focus, and Privacy mask. The
Focus window is available only for models that come with motorized lens.
General settings
•
Video title
–
Show_timestamp_and video_title_in_video_and_snapshots—Enter a name that will be
displayed on the title bar of the live video. A zoom indicator will be displayed on the Home page
when you zoom in/out on the live viewing window. You may zoom in/ out on the image by
scrolling the mouse wheel inside the live viewing window, and the maximum zoom in will be
up to 12.8 times.
–
Position of timestamp and video title on image—Select to display time stamp and video title on
the top or at the bottom of the video stream.
–
Timestamp and video title font size—Select the font size for the time stamp and title.
–
Video font (.ttf)—You can select a True Type font file for the display of textual messages on
video.
–
Color—Select to display color or black/white video streams.






























