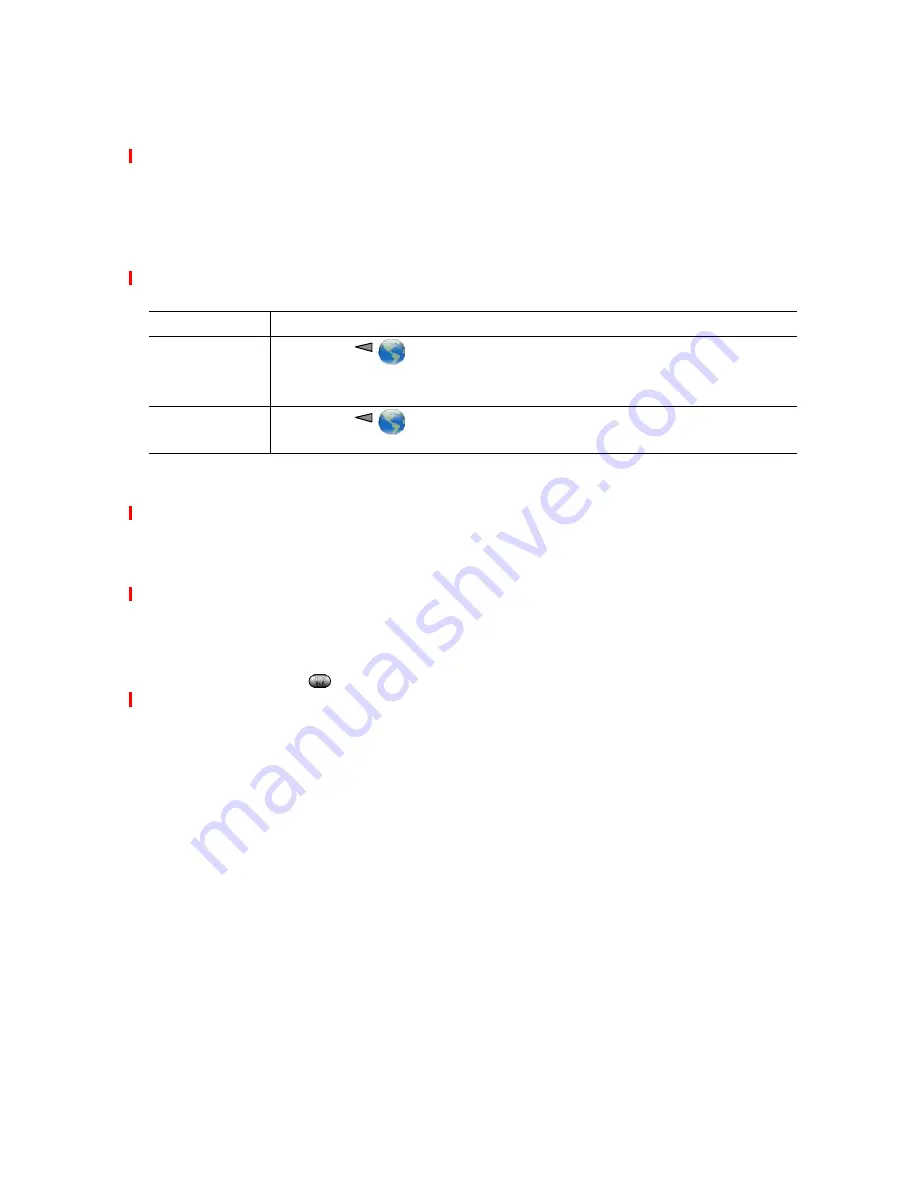
Advanced Call Handling
Cisco Unified Wireless IP Phone 7925G, 7925G-EX, and 7926G User Guide for Cisco Unified Communications Manager
FCS REVIEW DRAFT - CISCO CONFIDENTIAL
Using Cisco Extension Mobility
Cisco Extension Mobility (EM) allows you to temporarily configure a Cisco Unified IP Phone as your
own. After you log in to EM, the phone adopts your user profile, including your phone lines, features,
established services, and web-based settings. Your system administrator must configure EM for you.
Tips
•
EM automatically logs you out after a certain amount of time. Your system administrator
establishes this time limit.
•
Changes that you make to your EM profile (from the User Options web pages) take effect the next
time that you log in to EM on a phone.
•
Settings that are controlled only on the phone are not maintained in your EM profile.
Using the Application Button
The Application Button
(on left side of phone) can be used to start applications such as Push to
Talk or other services on your phone.
Depending on how the Application Button is configured by your system administrator, you may be
able to use it from the main screen only, or you may use it from any menu or service, or even when the
phone is locked.
The Application Button can also be configured to start an application immediately after you press it,
or only after you hold it for several seconds.
For more information, see your system administrator.
If you want to...
Then...
Log in to EM
1.
Choose
>
EM Service
(name can vary).
2.
Enter your user ID and PIN (provided by your system administrator).
3.
If prompted, select a device profile.
Log out of EM
1.
Choose
> EM Service
(name can vary).
2.
When prompted to log out, press
Yes
.
Summary of Contents for 7920 Series
Page 2: ...F C S R E V I E W D R A F T C I S CO CO N F I D E N T I A L ...
Page 10: ...6 OL 16132 01 FCS REVIEW DRAFT CISCO CONFIDENTIAL ...
Page 122: ...112 OL 16132 01 FCS REVIEW DRAFT CISCO CONFIDENTIAL ...
Page 124: ...114 OL 16132 01 FCS REVIEW DRAFT CISCO CONFIDENTIAL ...
Page 132: ...8 OL 16132 01 FCS REVIEW DRAFT CISCO CONFIDENTIAL ...
Page 133: ......
















































