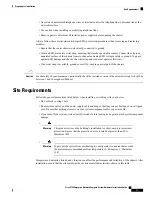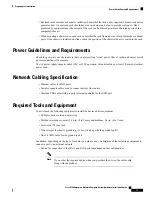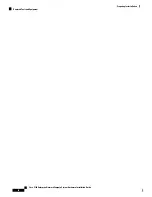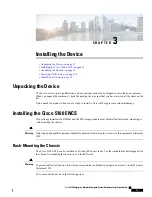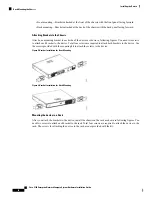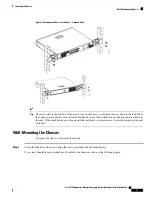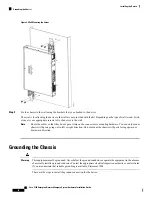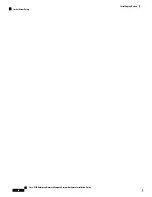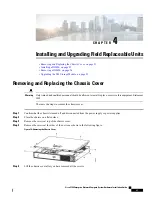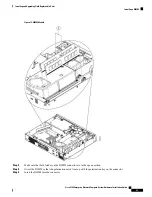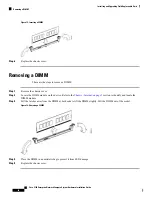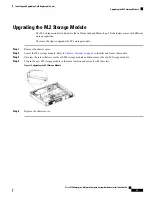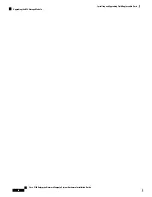Upgrading the M.2 Storage Module
The M.2 storage module is a hardware that is 22mm wide and 80mm long. This hardware comes with different
storage capacities.
These are the steps to upgrade the M.2 storage module:
Step 1
Remove the chassis cover.
Step 2
Locate the M.2 storage module. Refer to
to identify and locate the module.
Step 3
Unscrew the screw that secures the old M.2 storage module and then remove the old M.2 storage module.
Step 4
Plug in the new M.2 storage module in the same location and secure it with the screw.
Figure 15: Upgrading the M.2 Storage Module
Step 5
Replace the chassis cover.
Cisco 5100 Enterprise Network Compute System Hardware Installation Guide
25
Installing and Upgrading Field Replaceable Units
Upgrading the M.2 Storage Module