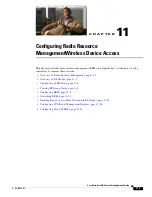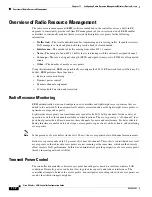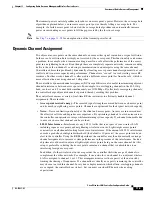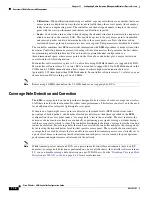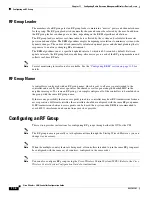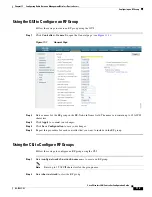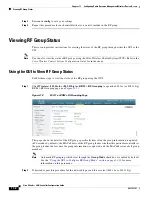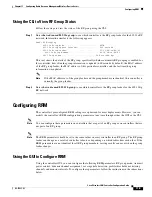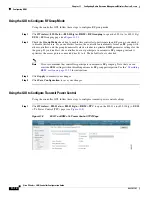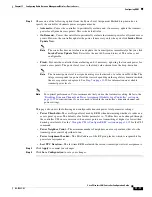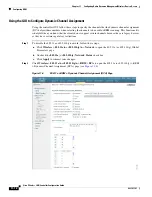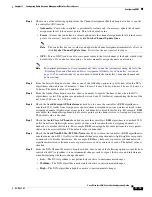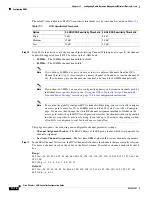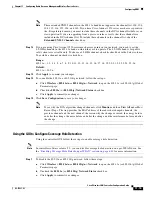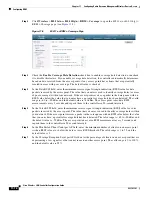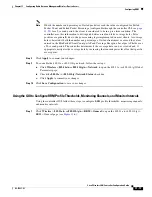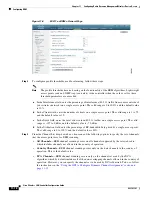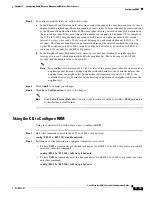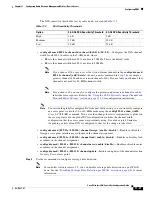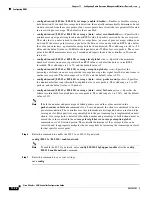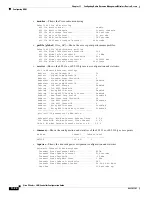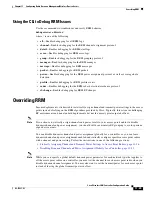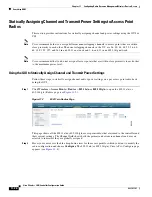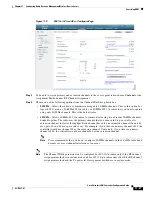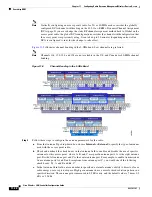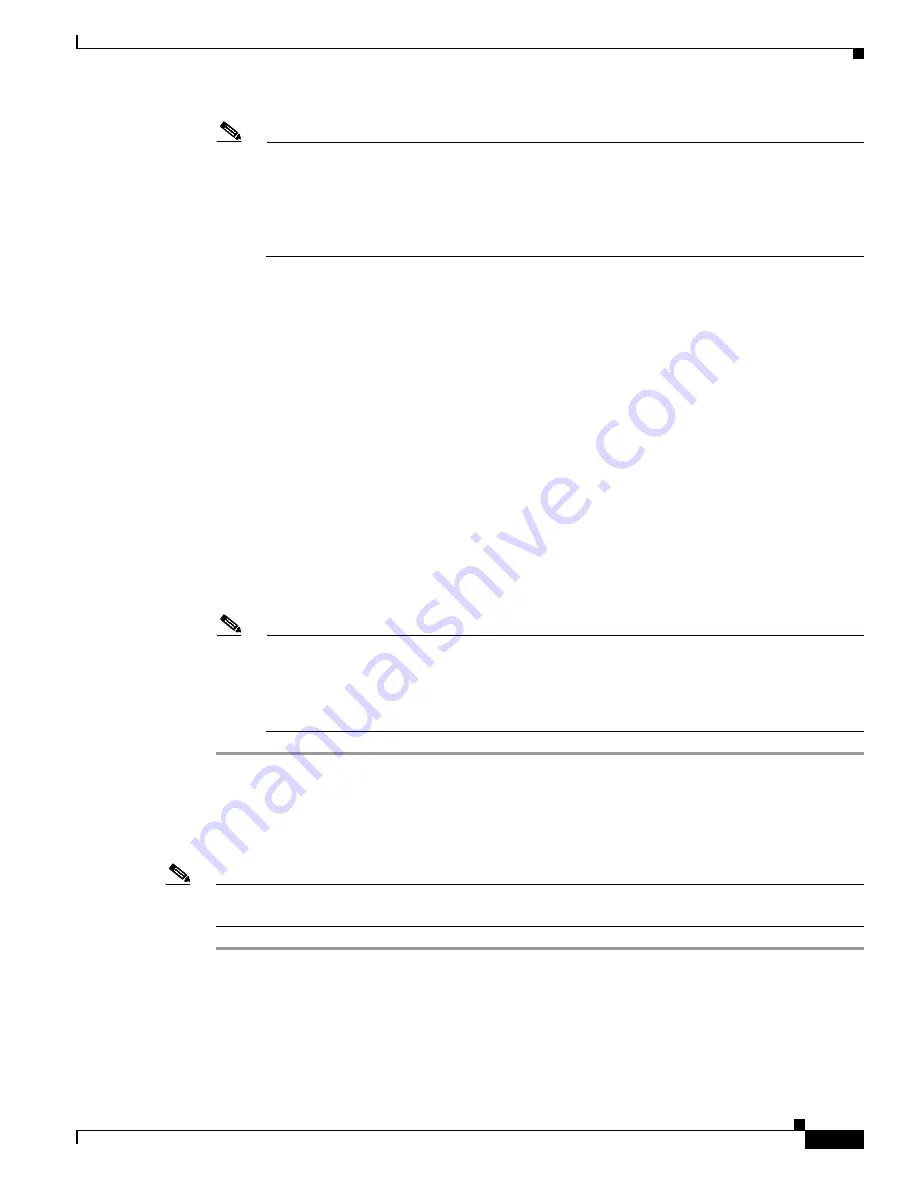
11-15
Cisco Wireless LAN Controller Configuration Guide
OL-17037-01
Chapter 11 Configuring Radio Resource ManagementWireless Device Access
Configuring RRM
Note
These extended UNII-2 channels in the 802.11a band do not appear in the channel list: 100, 104,
108, 112, 116, 132, 136, and 140. If you have Cisco Aironet 1520 series mesh access points in
the -E regulatory domain, you must include these channels in the DCA channel list before you
start operation. If you are upgrading from a previous release, verify that these channels are
included in the DCA channel list. To include these channels in the channel list, check the
Extended UNII-2 Channels
check box.
Step 12
If you are using Cisco Aironet 1520 series mesh access points in your network, you need to set the
4.9-GHz channels in the 802.11a band on which they are to operate. The 4.9-GHz band is for public
safety client access traffic only. To choose a 4.9-GHz channel, check its check box in the Select column.
To exclude a channel, uncheck its check box.
Range:
802.11a—1, 2, 3, 4, 5, 6, 7, 8, 9, 10, 11, 12, 13, 14, 15, 16, 17, 18, 19, 20, 21, 22, 23, 24, 25, 26
Default:
802.11a—20, 26
Step 13
Click
Apply
to commit your changes.
Step 14
To re-enable the 802.11a or 802.11b/g network, follow these steps:
a.
Click
Wireless
>
802.11a/n
or
802.11b/g/n
>
Network
to open the 802.11a (or 802.11b/g) Global
Parameters page.
b.
Check the
802.11a
(or
802.11b/g
)
Network Status
check box.
c.
Click
Apply
to commit your changes.
Step 15
Click
Save Configuration
to save your changes.
Note
To see why the DCA algorithm changed channels, click
Monitor
and then
View All
under Most
Recent Traps. The trap provides the MAC address of the radio that changed channels, the
previous channel and the new channel, the reason why the change occurred, the energy before
and after the change, the noise before and after the change, and the interference before and after
the change.
Using the GUI to Configure Coverage Hole Detection
Using the controller GUI, follow these steps to enable coverage hole detection.
Note
In controller software release 5.2, you can disable coverage hole detection on a per-WLAN basis. See
the
“Disabling Coverage Hole Detection per WLAN” section on page 6-54
for more information.
Step 1
To disable the 802.11a or 802.11b/g network, follow these steps:
a.
Click
Wireless
>
802.11a/n
or
802.11b/g/n
>
Network
to open the 802.11a (or 802.11b/g) Global
Parameters page.
b.
Uncheck the
802.11a
(or
802.11b/g
)
Network Status
check box.
c.
Click
Apply
to commit your changes.