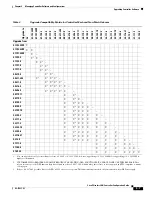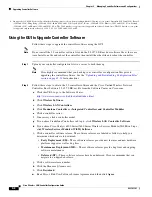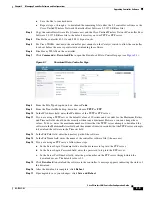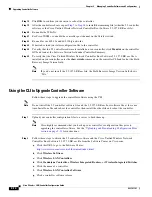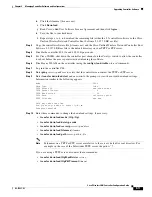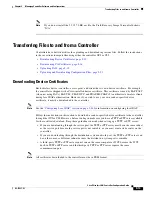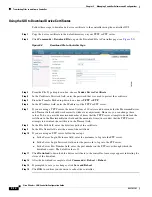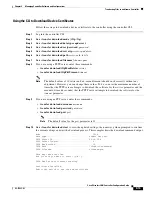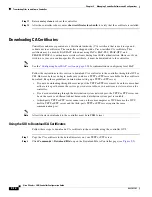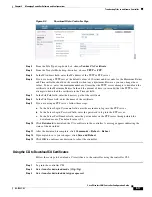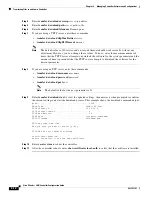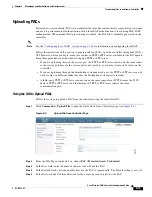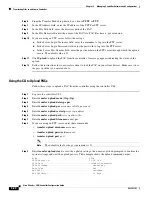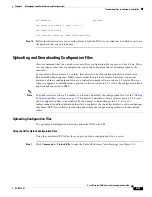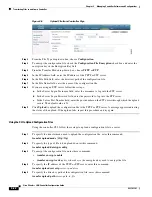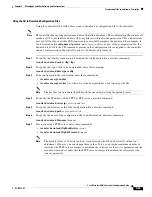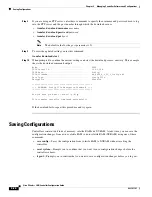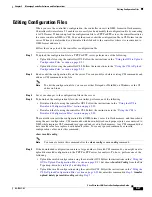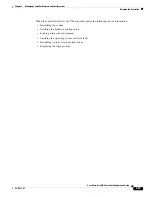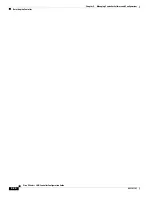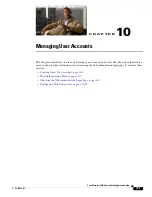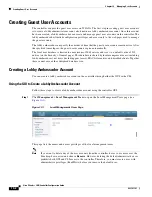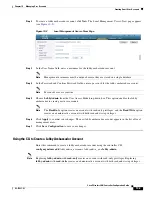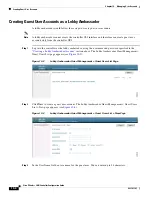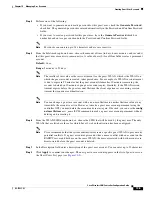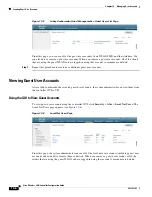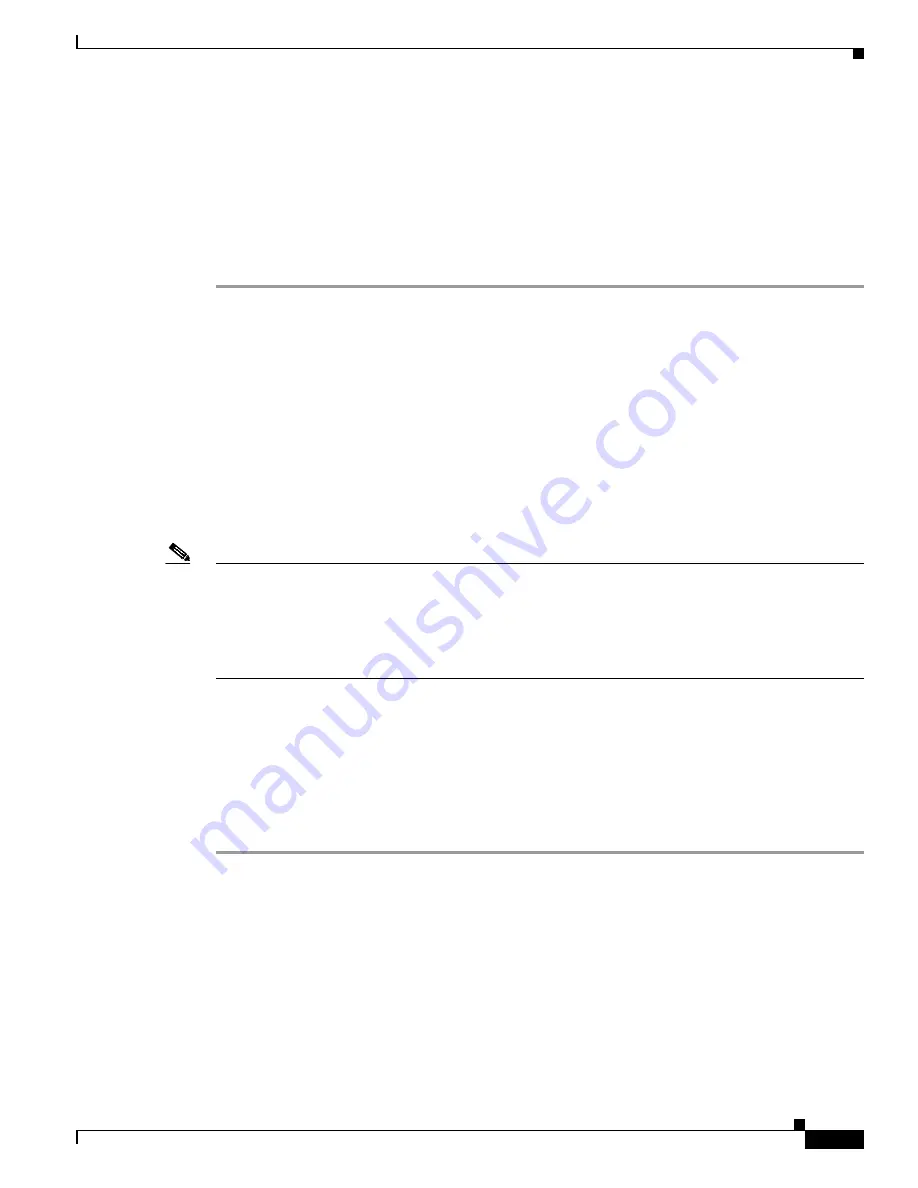
9-21
Cisco Wireless LAN Controller Configuration Guide
OL-17037-01
Chapter 9 Managing Controller Software and Configurations
Transferring Files to and from a Controller
PAC Password...................................
password
Are you sure you want to start? (y/N) y
PAC transfer starting.
File transfer operation completed successfully.
Step 10
Follow the instructions for your wireless client to load the PAC on your client devices. Make sure to use
the password that you entered above.
Uploading and Downloading Configuration Files
Cisco recommends that you upload your controller’s configuration file to a server to back it up. If you
ever experience some loss of configuration, you can then download the saved configuration to the
controller.
In controller software release 4.2 or later, the controller’s bootup configuration file is stored in an
Extensible Markup Language (XML) format rather than in binary format. Therefore, you cannot
download a binary configuration file onto a controller running software release 4.2 or later. However,
when you upgrade a controller from a previous software release to 4.2 or later, the configuration file is
migrated and converted to XML.
Note
Controller software release 5.2 enables you to read and modify the configuration file. See the
Configuration Files” section on page 9-27
for details. Controller software releases prior to 5.2 do not
allow configuration files to be modified. If you attempt to make changes to a 4.2, 5.0, or 5.1
configuration file and then download the file to a controller, the controller displays a cyclic redundancy
checksum (CRC) error while it is rebooting and returns the configuration parameters to their default
values.
Uploading Configuration Files
You can upload configuration files using either the GUI or the CLI.
Using the GUI to Upload Configuration Files
Using the controller GUI, follow these steps to upload a configuration file to a server.
Step 1
Click
Commands
>
Upload File
to open the Upload File from Controller page (see