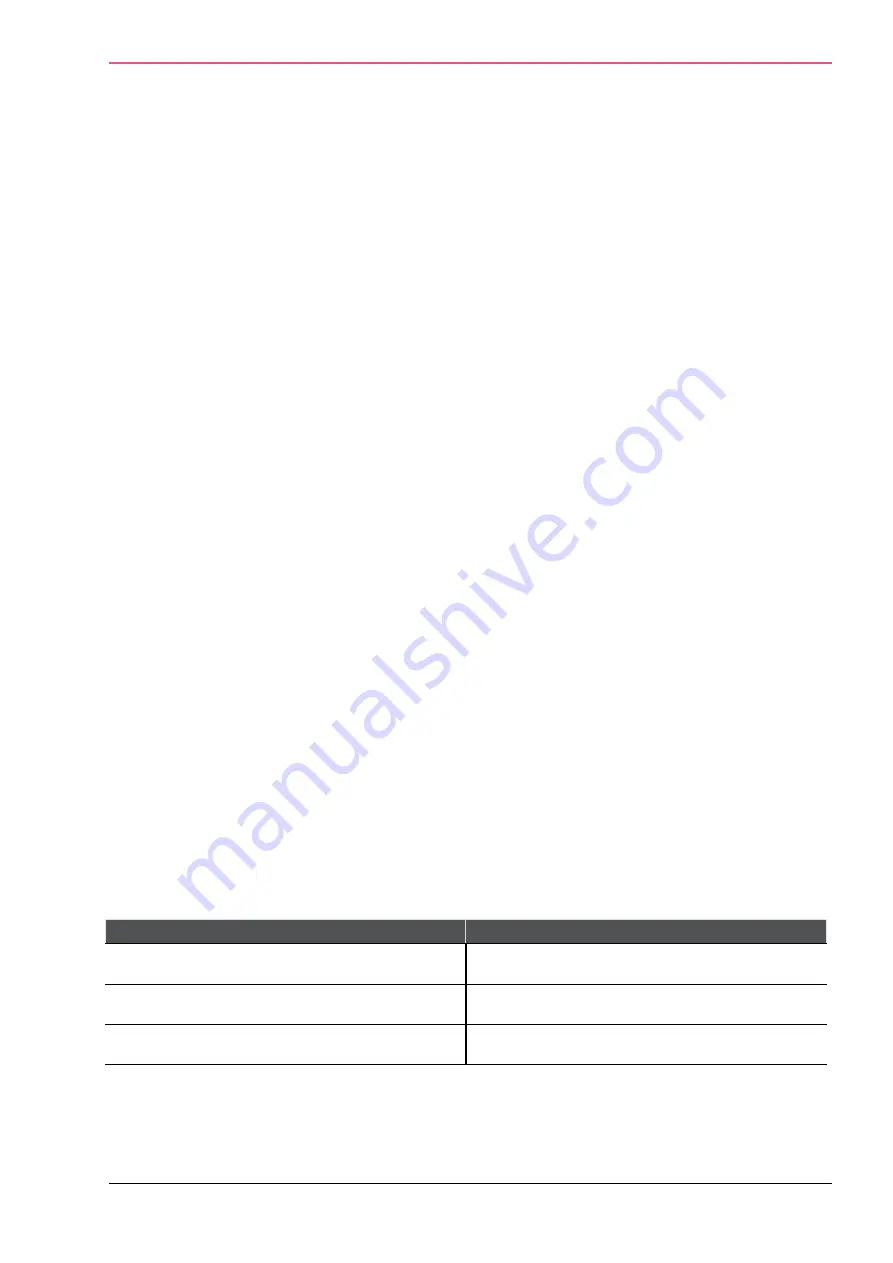
Advanced Configuration
Check Point 1400 Appliances Centrally Managed Administration Guide R77.20.85 | 117
5.
Connect the appliance to the power source.
After a few seconds, the Notice LED blinks until the system boots. When the system is up, the
USB LED is on. After the system boot is complete, it checks the image version on the USB.
If the file is valid, the LAN LEDs start to blink until the file is uploaded. After a few seconds, all
of the LAN LEDs are on and the system reboots. When the Notice LED is off, the installation is
complete and the appliance awaits your input.
6.
Remove the USB drive.
7.
As this operation has removed your previous settings, refer to the
Getting Started Guide
and
reconfigure your appliance with the First Time Configuration Wizard.
Note
- When you upgrade with a USB drive, you also replace the saved factory defaults image of
the appliance as this method reburns the appliance.
Note
- Uboot update from a USB drive is currently not supported in 1400 appliances.
Upgrade Using an SD Card
You can use an SD card to upgrade to a new firmware image or auto-configuration file. When you
install a new image with an SD card, the appliance deletes your previous settings and creates a
new factory default image. Back up your settings so you can restore them after the installation is
complete.
Note
- From R77.20.85 and higher, SD cards are formatted with ext4. In earlier versions, SD cards
are formatted as FAT32. If you upgrade from an earlier version to R77.20.85 or higher, the SD
remains with FAT32 for backward compatibility.
To upgrade to a new firmware image from an SD card:
1.
Disconnect the Check Point Appliance from the power source.
2.
Place the firmware image on the SD card in the top folder. Do not rename the file.
Make sure the top folder of the SD card does not contain any previous Boot loader or firmware
images (
u-boot*.bin
files or
fwl*.gz
files).
3.
Insert the SD card into the SD card slot on the Check Point Appliance. If the operation does not
succeed, this may be because the SD card slot does not recognize all devices.
4.
Connect the appliance to the power source.
The installation begins with the image file. This takes several minutes.
If the file is valid, all LAN LEDs start to blink to show progress. The LEDS are different colors and
blink at different speeds.
LEDs
Colors
LAN LEDs
Orange and green
Link LEDs
Orange
Activity LEDs
Green
When the installation is complete, all LAN LEDs turn a constant green. The appliance is ready for
your input.
Restore your settings. For more information, see Backup, Restore, Upgrade, and Other System
Operations (on page
Summary of Contents for L-71
Page 122: ......






















