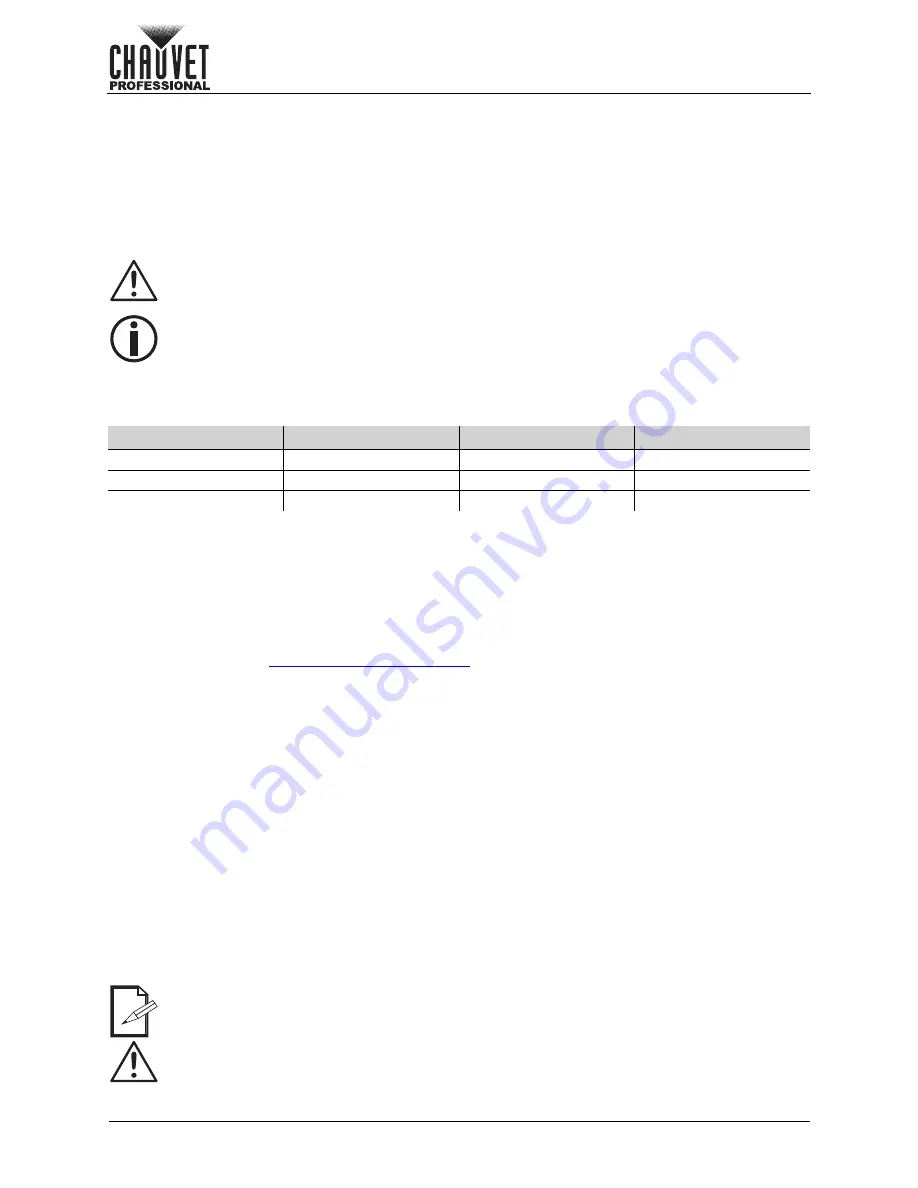
Page 6 of 25
Setup
Rogue Outcast 2 Hybrid User Manual Rev. 1
3. Setup
AC Power
The Rogue Outcast 2 Hybrid has an auto-ranging power supply and it can work with an input voltage range
of 100 to 240 VAC, 50/60 Hz.
To determine the product’s power requirements (circuit breaker, power outlet, and wiring), use the current
value listed on the label affixed to the product’s back panel, or refer to the product’s specifications chart.
The listed current rating indicates the product’s average current draw under normal conditions.
AC Plug
The Rogue Outcast 2 Hybrid comes with a power input cable terminated with a Seetronic Powerkon A
connector on one end and bare wire on the other end (U.S. market). Use the table below to wire a plug.
Fuse Replacement
1. Disconnect this product from the power outlet.
2. Using a flat-head screwdriver, unscrew the fuse holder cap from the housing.
3. Remove the blown fuse and replace with another fuse of the same type and rating (F 8 A, 250 V).
4. Screw the fuse holder cap back in place and reconnect power.
DMX Linking
The Rogue Outcast 2 Hybrid will work with a DMX controller using a 5-pin DMX serial connection. A DMX
Primer is available from
.
Remote Device Management (RDM)
Remote Device Management, or RDM, is a standard for allowing DMX-enabled devices to communicate
bi-directionally along existing DMX cabling. Check the DMX controller’s User Manual or with the
manufacturer as not all DMX controllers have this capability. The Rogue Outcast 2 Hybrid supports RDM
protocol that allows feedback to make changes to menu map options.
USB Software Update
The Rogue Outcast 2 Hybrid allows for software update through USB using the built-in USB port. The
product's USB port supports up to 32GB capacity and only works with FAT32 file format. To update the
software using a USB flash drive, do the following:
1. Power on the product and plug the flash drive into the USB port.
2. Once the flash drive has been detected, the message “Upgrade Firmware” will be displayed. Press
<
ENTER
>. If a different message appears on the display, search for the updated software in the
Menu (Updated Firmware)
. A list of the updated software files will be displayed.
3. Select the file that needs to be uploaded. The message “Are you sure?” will be displayed. Press
<
ENTER
>.
4. If the selected file is correct, the update will be completed. Restart the product.
If the selected file is incorrect, the update will fail, and the display will go back to the main interface.
Repeat steps 1–3 using the correct file.
•
Always connect the product to a protected circuit (a circuit breaker or fuse). Make sure
the product has an appropriate electrical ground to avoid the risk of electrocution or fire.
•
To eliminate unnecessary wear and improve its lifespan, during periods of non-use
completely disconnect the product from power via breaker or by unplugging it.
Never connect the product to a rheostat (variable resistor) or dimmer circuit, even if the
rheostat or dimmer channel serves only as a 0 to 100% switch.
Connection
Wire (U.S.)
Wire (Europe)
Screw Color
AC Live
Black
Brown
Yellow or Brass
AC Neutral
White
Blue
Silver
AC Ground
Green/Yellow
Green/Yellow
Green
The upload may take up to 15 minutes to complete.
DO NOT power off the product during the upload process.

























