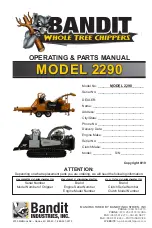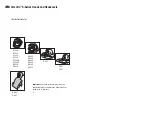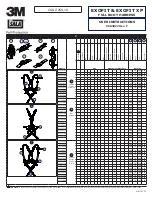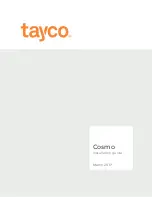22
Operation
Maverick Storm 2 Profile User Manual Rev. 1
Offset Mode (Zero Adjust)
The Offset mode provides fine adjustments for the home position of every moving part in the optical path
as well as the pan and tilt movements. To adjust these options and prevent borders showing or reduction of
the light output:
1. From the main level screen, press and hold
<MENU>
until the passcode screen appears.
2. Enter the passcode:
0920
and press
<ENTER>
.
3. Select the “zero” position to adjust, from
PAN
,
TILT
,
COLOR
,
GOBO
,
GOBO ROTATE
,
GOBO2
,
FOCUS-GOBO
,
FOCUS-GOBO2
,
ZOOM
,
PRISM
,
IRIS
,
FROST
,
Light Block
,
CYAN
,
MAGENTA
,
YELLOW
,
CTO
,
BLADE1-1
,
BLADE1-2
,
BLADE2-1
,
BLADE2-2
,
BLADE3-1
,
BLADE3-2
,
BLADE4-1
,
BLADE4-2
,
BLADE ROTATE
,
DIMMER1
,
DIMMER2
,
MAC4
,
MAC5
,
MAC6
,
RDM ID4
,
RDM ID5
, or
RDM ID6
.
4. Adjust the “zero” position for the selected function from
000–255
.
Web Server
The Maverick Storm 2 Profile Web Server can be accessed by any computer on the same network as the
product. It allows network access to system information, settings such as control setup, manual testing of
all functions, firmware updates, and the ability to change the Web Server password.
1. Connect the product to power, and set the
ArtNet
and the
Static
.
2. Connect the product to a Windows computer with a network cable.
3. On the computer, set the first value of the IP address of the new network to match the first value of
the IP address of the product. The IP address of the product is displayed on the
4. Enter the IP address of the product into the URL bar of a web browser on the computer.
5. Enter both the User Name and Password as
admin
to log in.
Information
The Information page on the Web Server displays the current settings and the system information of the
Maverick Storm 2 Profile.
Setup
The Setup page on the Web Server provides options for control, similar to the
Setup
menu on the product.
Click
Save Settings
to send the new configuration to the product.
Manual Test
The Manual Test page on the Web Server allows all output functions of the product to be controlled through
the browser. To set all functions back to default, click
Reset
.
Firmware Update
The Upgrade page on the Web Server allows the product to be updated with the latest firmware. Go to
https://www.chauvetprofessional.com
to download firmware updates.
Security
The Security page on the Web Server gives the option to change the password to the connected product’s
web server. Enter the old password (
admin
, by default) and the new password twice, then click
Save
Settings
to change the password.