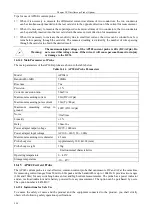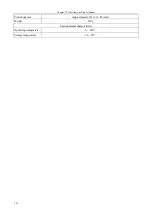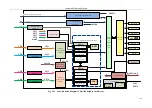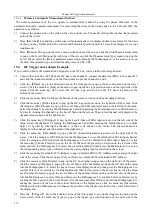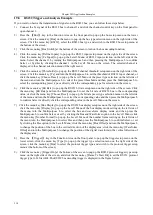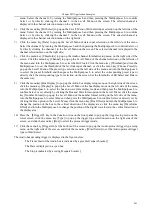Chapter XIX Application Examples
234
screen. Click the menu key [Thresholds] and turn the Multipurpose b to set the threshold of CAN input
channel, or click the menu key [Choose Preset] to pop up the Level3 Menu of the preset type selection on the
left side of the menu and turn the Multipurpose b to select the preset threshold and then press the
Multipurpose b to select the corresponding preset type or directly click the corresponding type for selection
on the screen;
8)
Click the menu key [Bit Rate] to pop up the CAN bit rate setup menu on the right side of the screen. Click
the menu key [Bit Rate] and turn the Multipurpose b to set the bit rate of CAN bus to 500kbps, or click the
menu key [Choose Preset] to pop up the bit rate preset type selection menu on the left side of the menu and
turn the Multipurpose b to select 500kbps and then press the Multipurpose b to confirm Select or directly
click 500kbps for selection in the Level3 Menu on the screen;
9)
Click the menu key [Bus Display] to pop up the CAN bus display setup menu on the right side of the screen,
click the menu key [Display] to pop up the Level3 Menu of the bus display mode setting on the left side of
the menu, turn the Multipurpose b to select the bus and waveform display mode and then press the
Multipurpose b to confirm Select, or set by clicking the Bus and Waveforms option in the Level3 Menu; click
the menu key [Number Format] to pop up the Level3 Menu of the number format setting on the left side of
the menu, turn the Multipurpose b to select Hex and then press the Multipurpose b to confirm Select, or set
by clicking the Hex option in the Level3 Menu; click the menu key [Bus Offset] and turn the Multipurpose b
to change the position of the bus in the vertical direction of the display area; click the menu key [Waveforms
Offset] and turn the Multipurpose b to change the position of the digital waveform in the vertical direction of
the display area;
10) Press the
【
Trigger
】
key in the Function Area on the front panel to pop up the trigger setup menu on the
lower screen, click the menu key [Type] to pop up the trigger type selection menu on the right side of the
screen: click the menu key [Bus] to select the protocol trigger type and switch to the protocol trigger setup
menu at the bottom of the screen;
11) Click the menu key [Trigger On] at the bottom of the screen to pop up the CAN Trigger type setup menu on
the right side of the screen, and click the menu key [Start of Frame] to set the CAN Trigger type to Start of
Frame.
In this way, connect the CAN_L signal of CAN bus to the channel 1. The CAN bus decoding trigger with the bus
Start of Frame position as the trigger point is displayed in the figure below:
The CAN bus Start of Frame is indicated by a green left square bracket [.
The Address is displayed in a yellow box.
The DLC is displayed in a purple box.
The Data is displayed in a cyan box.
The CRC Check is displayed in a purple box when it is correct and in a red box when it is wrong.
The End of Frame is indicated by a green right square bracket].
Start of
Frame
ID
DLC
Data
CRC
End of
Frame
Fig. 19.5 CAN Trigger and Analysis Example
19.6
LIN Trigger and Analysis Example
Summary of Contents for 4456 Series
Page 10: ...VIII...
Page 55: ...Chapter V Trigger System 45 Fig 5 51 RF Test Signal Example...
Page 69: ...Chapter VII Mathematical Operation 59 Fig 7 10 Advanced Math Example...
Page 71: ...Chapter VIII Display System 61 Fig 8 3 Wfm Palette Menu Fig 8 4 Normal Palette...
Page 72: ...Chapter VIII Display System 62 Fig 8 5 Inverted Palette Fig 8 6 Temperature Palette...
Page 75: ...Chapter VIII Display System 65 Fig 8 12 XY Display Example...
Page 165: ...Chapter XI Protocol Analyzer Option 155 Fig 11 242 1553 Trigger and Analysis Example...